Welcome to Sysnative's Windows Update forum.
Here you may seek help and support for Windows Update errors, System File Checker (SFC) corruptions, DISM corruptions, Side by Side Configuration errors, System Service errors, and related errors, corruptions, and problems. These instructions apply to all of the above problems.
If you are, for whatever reason, not able to complete part of these instructions, please just create a new thread with a description of your problem and we will help you from there.
Help in this forum will be provided only by trained Windows Update Analysts who are part of or have graduated from the Sysnative Windows Update Academy. This will be clearly indicated under their username. If anyone else attempts to contact you via unsolicited Private Message to offer assistance, please report this to an Administrator.
We can provide support for any Windows OS from Windows Vista and newer. This includes Windows Server machines. If your computer belongs to a business, you must ensure you have permission from your IT department for us to work on your computer.
All support here is provided by volunteers on a best-effort case. Please be patient when waiting for a response as there is limited number of trained volunteers.
Windows Vista/Windows 7/Server 2008/Server 2008R2
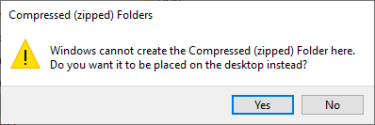
There is a maximum file size of 100MB for attachments. If you need to send a file larger than this, please upload it to a free file sharing service (such as GoFile or WeTransfer) and share a publicly accessible link in your thread
Here you may seek help and support for Windows Update errors, System File Checker (SFC) corruptions, DISM corruptions, Side by Side Configuration errors, System Service errors, and related errors, corruptions, and problems. These instructions apply to all of the above problems.
If you are, for whatever reason, not able to complete part of these instructions, please just create a new thread with a description of your problem and we will help you from there.
Important Information
Warning: Please do not follow the instructions or fixes provided to other users as you may cause harm to your computer. Each fix is customized specifically for an individual computer - running a fix not designed for your machine could cause damage.Help in this forum will be provided only by trained Windows Update Analysts who are part of or have graduated from the Sysnative Windows Update Academy. This will be clearly indicated under their username. If anyone else attempts to contact you via unsolicited Private Message to offer assistance, please report this to an Administrator.
We can provide support for any Windows OS from Windows Vista and newer. This includes Windows Server machines. If your computer belongs to a business, you must ensure you have permission from your IT department for us to work on your computer.
All support here is provided by volunteers on a best-effort case. Please be patient when waiting for a response as there is limited number of trained volunteers.
Step #1 - Run SFC Scan
Even if you have done this previously, we need you to run a System File Checker (SFC) scan on your machine so that the logs you provide will be current. Follow the steps below- Click on the Start button and in the search box, type Command Prompt
- When you see Command Prompt on the list, right-click on it and select Run as administrator. Allow any User Account Control box that appears.
- When the command prompt opens, Copy (Ctrl+C) and Paste (Right-click > Paste) the below command into it, and press enter. Wait for the command to finish and move on to the next step
Code:
sfc /scannowStep #2 - Run SURT/DISM
As in the first step, even if you have done this previously, please repeat so that the logs that are provided are current. Follow the instructions relevant to the version of Windows you are running.Windows Vista/Windows 7/Server 2008/Server 2008R2
- Download and run the appropriate version of SURT for your computer from this link
- When it asks you if you wish to install, please answer yes. Note: It could take several hours to run. Please don't cancel.
- You will get an Installation Complete screen when it's done running.
- Click on the Start button and in the search box, type Command Prompt
- When you see Command Prompt on the list, right-click on it and select Run as administrator. Allow any User Account Control box that appears.
- When the command prompt opens, Copy (Ctrl+C) and Paste (Right-click > Paste) the following command into it, and press enter. Wait for the command to finish and move on to the next step
Code:
Dism /Online /Cleanup-Image /RestoreHealthStep #3 - Run ComponentsScanner
This is a free tool developed here at Sysnative and can detect serveral Windows Update related corruptions in the registry.- Download the latest version of ComponentsScanner from the below link. If you're not sure if you are using a 32-bit or 64-bit OS, follow the steps here to find out
- 64bit: click here
- 32bit: click here
- Double-click ComponentsScanner.exe and click Yes on the UAC (User Account Control) prompt which appears. ComponentsScanner is digitally signed by Sysnative Forums Software Ltd.
- Follow the on-screen instructions. If prompted to perform any repairs, press Y to agree.
- Once complete, a report will be saved to your desktop called ComponentsScanner.txt
Step #4 - Export CBS Folder
The CBS directory contains all the relevant logs for Windows Update, DISM and SFC. Without these files, we cannot help you. Please zip up the folder by following the below instructions so it can be attached to your thread.- Open Windows Explorer and browse to the C:\Windows\Logs folder.
- Right-click on the CBS folder and choose Send to > Compressed (zipped) folder.
- Now the message will appear, "Windows cannot create the Compressed (zipped) Folder here. Do you want it to be placed on the desktop instead?"
- Click on the Yes button here. A file called CBS.zip will be created on your desktop
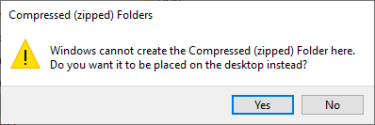
Step #5 - Create Thread
Once you've worked through the previous steps, create a thread in the Windows Update forum so we can assist you.- Navigate to the Windows Update forum and click the New Thread button.
- Add a title that briefly describes your problem and please include what Operating System you are running if you know.
- Please start your topic with a brief explanation of what is happening to your PC and any steps you may have taken on your own. If applicable, please include any error codes or error messages you are receiving.
- Attach the following files to your thread
- The CBS.zip file created in Step #4
- The ComponentsScanner.txt file created in Step #3
- Click New Thread
There is a maximum file size of 100MB for attachments. If you need to send a file larger than this, please upload it to a free file sharing service (such as GoFile or WeTransfer) and share a publicly accessible link in your thread
Last edited by a moderator:
