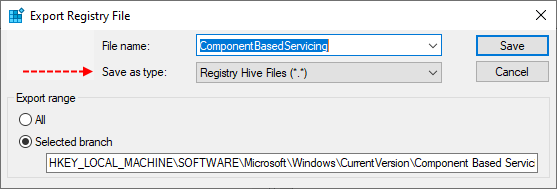WHairston
Active member
I've recently been given responsibility for a Windows Server 2016 Essentials in a small office that didn't previously pay attention to server management. Given the OS build number of 14393.4825, I assume this server hasn't had a successful Windows Update applied since Dec. 2021. In trying to apply Windows updates (or install newer .NET versions, etc.), we always encounter errors 0x80070057 and 0x80240016. This is not only preventing Windows Server from being updated, but also prevents some server-based applications from being upgraded to new versions. The server also runs slowly due to constantly trying to apply Windows updates, only to fail, rollback, and retry later. It appears there are some missing / corrupted files, but from my limited understanding, the original patches containing those files are no longer available for download from Microsoft.
Attaching the requested files. Would appreciate any help to get this server stable and updated - thanks in advance!
Attaching the requested files. Would appreciate any help to get this server stable and updated - thanks in advance!