Use the Windows XP Recovery Console to Disable Services
- It is sometimes necessary to disable services that are preventing Windows XP from booting. This tutorial will provide instructions for using the Windows XP Recovery Console to disable services. To reach the Recovery Console for Windows XP, you will need your Windows XP installation media.
- Before you can use the installation media, configure your BIOS for the proper boot order. The installation media should be the first option in the boot menu, i.e. your CD/DVD drive or USB drive.
- Refer to your system manual for steps to enter the BIOS and change boot order settings. Most system manuals can be found online through the system manufacturer (Dell, HP, etc.) or motherboard manufacturer (Gigabyte, ASUS, etc.).
- If you cannot find your installation media, please contact your system manufacturer (Dell, HP, etc.) to replace missing recovery discs or contact Microsoft to replace a missing retail copy. If you were not provided with installation media, you may need to purchase a retail copy from an online or local store if they carry Windows XP.
- Before you can use the installation media, configure your BIOS for the proper boot order. The installation media should be the first option in the boot menu, i.e. your CD/DVD drive or USB drive.
- When prompted, Press any key to boot from CD...
- If you do not see this message or it goes by too quickly, restart your system and try again.
- Once the installation media boots, you will see the following screen. In the lower left corner the message Setup is starting Windows will be replaced with a message that Setup is loading files (file name)... which includes the name of the file setup is loading at that instant. This is an important step for verifying that the installation media is working as it should. If there are no problems with the media, the next screen you see will be the screen in step 4.
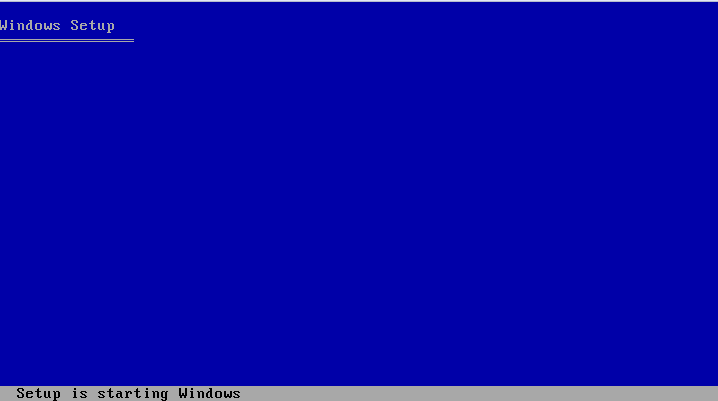
- Press R to start the Recovery Console.
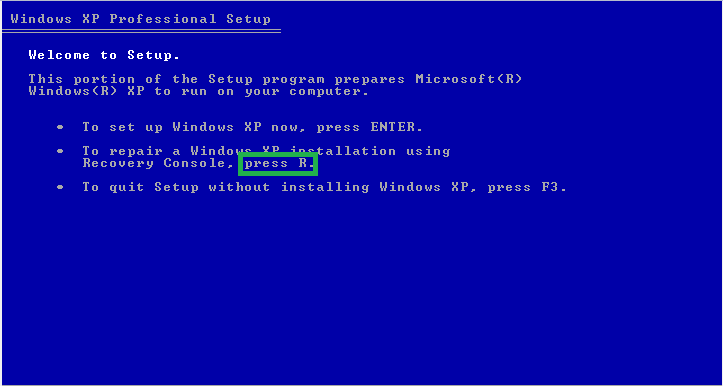
- Choose your Windows Installation and enter your Administrator password.
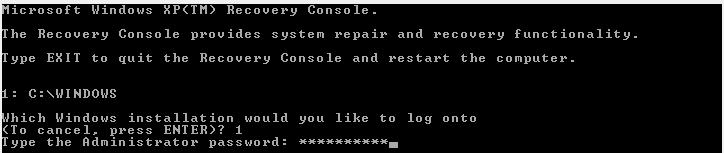
- In the provided command, <serviceName> is the name of the service causing the boot error. Within the command prompt, type the following command:
Code:
disable "<serviceName>"
An example of the output to the above command is below. In the example, the service causing issues was Norton Security Suite.

InfoMake a note of the start_type information so you can re-enable the service later.
- If you have difficulty remembering which service caused problems, you may list all services on the system by typing the following command:
Code:
listsvc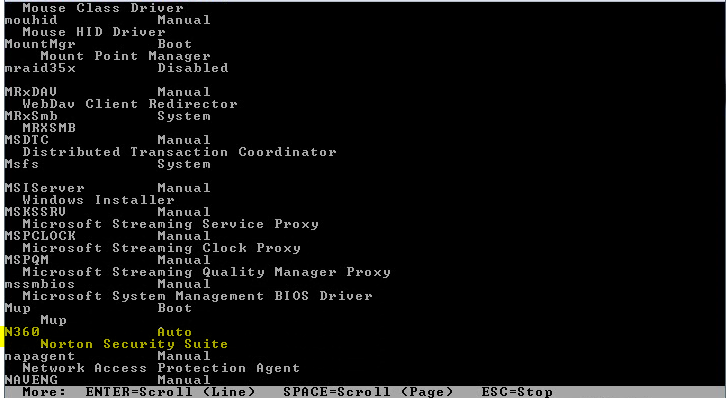
- To restart your computer, use this command:
Code:
exit
Last edited by a moderator:
