Disable Services that Prevent Windows Vista or Windows 7 From Booting
Warning
The following tutorial uses advanced methods for troubleshooting software conflicts with Windows. If you are not comfortable manually changing registry settings, please do not continue.
- First, you will need to access the Windows Recovery Options.
- Once you have access to the Windows Recovery Options screen, choose the command prompt.
- Determine which drive contains your Windows Directory by checking the directory structure for all drives. The example below checks the c:, d:, and e: drives, but you may need to check others. The drive will not be the x: drive since the x: drive is a virtual drive in memory that contains the Windows recovery files.
Code:dir c: dir d: dir e:
In the example below, the drive containing the Windows directory is the c: drive.
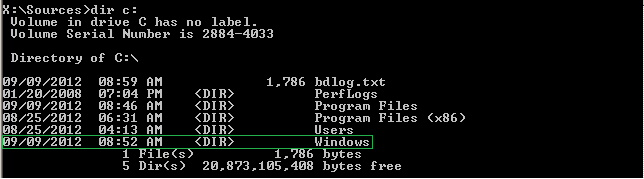
InfoNOTE: In the following steps, the drive letter containing Windows is c:, but yours may be different
- The registry loaded in the recovery options environment contains only registry entries for allowing the recovery options to run. It does not include the registry information installed on the system.
You must first load the registry from your system into the recovery options registry before you can disable services through the Windows recovery options registry editor.

- Once the registry is loaded as TempSys, run the registry editor using the following command.

- Browse to HKEY_LOCAL_MACHINE\TempSys\Select and then read the Current DWORD entry. The DWORD entry will have a number that corresponds to the ControlSet that is in use when the system is loaded.
In the below example, the DWORD number is 3, so ControlSet003 contains the services information when Windows is loaded.
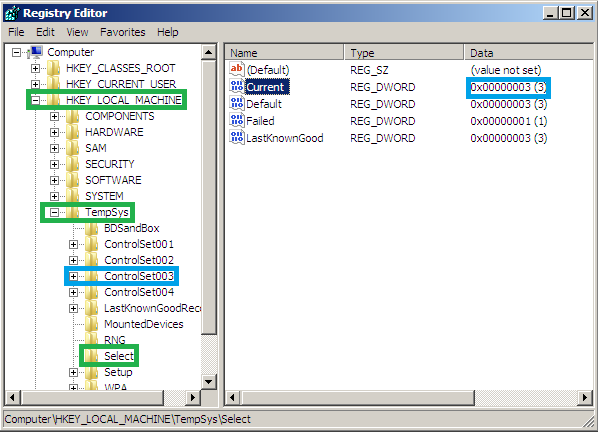
- Navigate to HKEY_LOCAL_MACHINE\TempSys\ControlSet00# where # is the number found in the Select DWORD entry. Navigate to Services. Type CTRL + F to open the find dialog box. If you know the name of the service, enter it in the find dialog box. If you do not know the name of the service but do know the name of the software, enter that instead in the find dialog box.
In the example case, BitDefender was causing problems, so it was the subject of the find dialog.
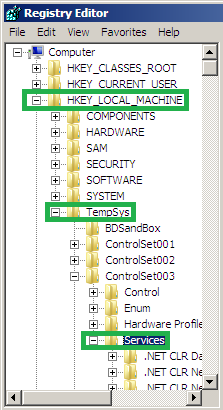
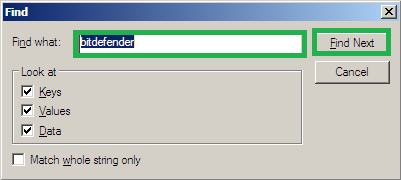
- Try to find the service that is most likely the cause of the problems.
In the example case, the service likely causing the problems was narrowed down to BitDefender Virus Shield since it is part of the BitDefender antivirus software.
Disable that service only if it has a 2, 3, or 4 in the Start DWORD. Below is the information about the Start DWORD values:- 0 Loaded for boot (never turn off these services)
- 1 Driver loaded at kernel initialization (never turn off these services)
- 2 loaded/started automatically for all startups
- 3 loaded/started manually by the user
- 4 Never loaded/started (Disabled)
- Once you locate the service likely causing problems, go through the following steps
- navigate to services\<serviceName> where <serviceName> is the name of the likely problematic service
- Double click Start
- Make a note of the value currently in the box in case you want to re-enable it later
- type 4 into the box to disable that service.
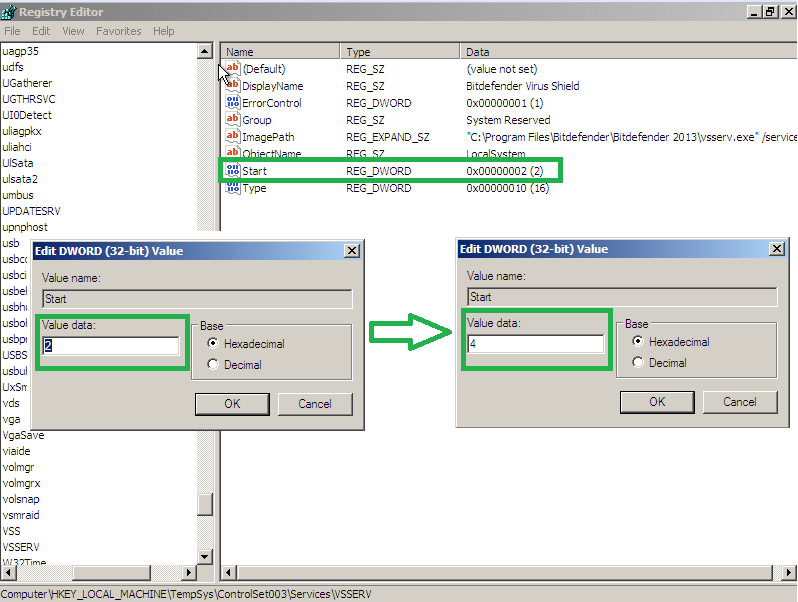
- Exit the Windows Registry Editor.
- Unload the registry key for TempSys.

- Exit the Command Prompt.

- Then Restart your computer.
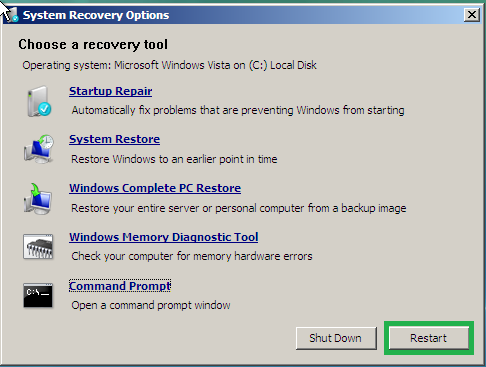
Last edited by a moderator:
