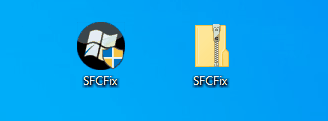prolannic
Well-known member
- Jul 26, 2022
- 48
We have an issue with an Windows Server 2022 and Cumulative Update 2023-08.
Error is:
There were some problems installing updates, but we'll try again later. If you keep seeing this and want to search the web or contact support for information, this may help: (0x800f081f)
DISM /Online /Cleanup-Image /ScanHealth --> no Store corruptions
sfc /scannow --> no errors found
resetted Windows several times --> no improvment
any ideas what to do next?
Error is:
There were some problems installing updates, but we'll try again later. If you keep seeing this and want to search the web or contact support for information, this may help: (0x800f081f)
DISM /Online /Cleanup-Image /ScanHealth --> no Store corruptions
sfc /scannow --> no errors found
resetted Windows several times --> no improvment
any ideas what to do next?