Navigation
Install the app
How to install the app on iOS
Follow along with the video below to see how to install our site as a web app on your home screen.
Note: This feature may not be available in some browsers.
More options
You are using an out of date browser. It may not display this or other websites correctly.
You should upgrade or use an alternative browser.
You should upgrade or use an alternative browser.
[SOLVED] Windows Server 2019 Windows Update error
- Thread starter yunsung
- Start date
Hi,
Step 1. Download
 SFCFix and save it to your desktop.
SFCFix and save it to your desktop.
Warning: This fix was written specifically for this system. Do not run this fix on another system.
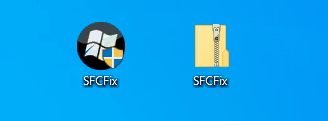
Step 2. Run the following DISM command and post the result. If it fails attach a new copy of the CBS log.
Step 1. Download
Warning: This fix was written specifically for this system. Do not run this fix on another system.
- Save any work you have open, and close all programs.
- Download the attachment SFCFix.zip and save it to your desktop.
- Drag the SFCFix.zip file over the SFCFix.exe executable and release it.
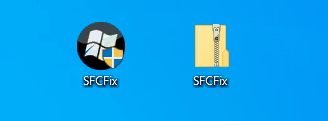
- SFCFix will launch, let it complete.
- Once done, a file will appear on your desktop, called SFCFix.txt.
- Post the logfile (SFCFix.txt) as attachment in your next reply.
Step 2. Run the following DISM command and post the result. If it fails attach a new copy of the CBS log.
Code:
DISM /online /cleanup-image /RestoreHealthAttachments
1. The latest SFCFix.txt is not the result of the fix I've posted in post#2, this is the result from another thread you've started!
2. Did you start DISM in an elevated prompt?
3. Run the fix in post#2 again and post the correct result of SFCFix, afterwards run DISM in an elevated prompt and post the result.
2. Did you start DISM in an elevated prompt?
3. Run the fix in post#2 again and post the correct result of SFCFix, afterwards run DISM in an elevated prompt and post the result.
Download the
 Farbar Recovery Scan Tool and save it to your Desktop:
Farbar Recovery Scan Tool and save it to your Desktop:
Download the 64 bit version: - Farbar Recovery Scan Tool Link

Download the 64 bit version: - Farbar Recovery Scan Tool Link
- Note: Your antivirus program may report FRST incorrectly as an infection. If so, disable the real-time protection when downloading and running FRST.
- Right-click to run the tool as administrator. When the tool opens click Yes to disclaimer.
- Note: Ensure that the Addition.txt check box is checked at the bottom of the form within the Optional Scan area.
- Press the Scan button.
- Please wait for the tool to finish. It will produce two logfiles called FRST.txt and Addition.txt in the same directory the tool is run from (which should be the desktop)
- Post the logfiles FRST.txt and Addition.txt as attachment in your next reply.
Start the
 Farbar Recovery Scan Tool again.
Farbar Recovery Scan Tool again.
Warning: This script was written specifically for this system. Do not run this script on another system.

Warning: This script was written specifically for this system. Do not run this script on another system.
- Download the attachment fixlist.txt and save it to your desktop.
- Right-click on FRST.exe and select "Run as administrator".
- Press the Fix button.
- If for some reason the tool needs a restart, please make sure you let the system restart normally.
- When finished, a log called Fixlog.txt will appear in the same directory the tool is run from.
- Post the logfile Fixlog.txt as attachment in your next reply.
Attachments
Hi,
Please log in with the built in Administrator account and run DISM again.
Please log in with the built in Administrator account and run DISM again.
Code:
DISM /online /cleanup-image /RestoreHealthThis looks good, DISM completed successfully. So please attempt to update again and provide all the CBS and CbsPersist logs.
Please attach the following file: C:\Windows\Logs\DISM\dism.log
Download
 ComponentsScanner and save it to your desktop.
ComponentsScanner and save it to your desktop.
- Right-click ComponentsScanner.exe and select "Run as administrator", click Yes on the UAC (User Account Control) prompt which appears.
- Follow the on-screen instructions.
- Once complete, a report will be saved to your desktop called ComponentsScanner.txt.
- Post the logfile ComponentsScanner.txt as attachment into your next reply.
Hi,
Upload your COMPONENTS hive.
Upload your COMPONENTS hive.
- Navigate to C:\Windows\System32\Config and locate the COMPONENTS file.
- Please copy this file to your desktop.
- Note: If you receive an error that this file is in-use, simply reboot your computer and try again.
- Right-click on this file on your desktop and select Send To > Compressed (zipped) folder. This will create a file named COMPONENTS.ZIP on your desktop.
- If the file is too large to upload here, upload the file to www.wetransfer.com and post the link in your next reply.
Has Sysnative Forums helped you? Please consider donating to help us support the site!


