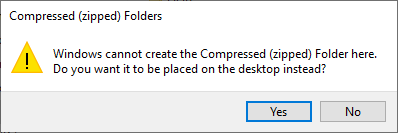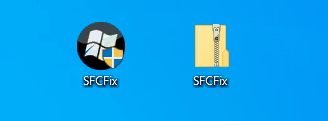Hello,
I am working with a Hyper-V VM running Windows Server 2019. When Windows Update is run, updates install and require a reboot. I reboot the system and the updates are all uninstalled. Upon login, I get an error saying that the updates could not be installed with error code 0x800703f1.
I've done some troubleshooting briefly described in this MS Question: Windows Server 2019 Can't Perform Windows Update - Microsoft Q&A
I want to avoid having to rebuild this system and get it patched. The previous system admin didn't believe in patching, and seldom updated servers. This may be a lost cause, but I'm hoping y'all can help.
Attached are the ComponentsScanner.txt and the zipped CBS folder.
All the best,
Steven
I am working with a Hyper-V VM running Windows Server 2019. When Windows Update is run, updates install and require a reboot. I reboot the system and the updates are all uninstalled. Upon login, I get an error saying that the updates could not be installed with error code 0x800703f1.
I've done some troubleshooting briefly described in this MS Question: Windows Server 2019 Can't Perform Windows Update - Microsoft Q&A
I want to avoid having to rebuild this system and get it patched. The previous system admin didn't believe in patching, and seldom updated servers. This may be a lost cause, but I'm hoping y'all can help.
Attached are the ComponentsScanner.txt and the zipped CBS folder.
All the best,
Steven