KhaledSalem
Member
- Nov 20, 2023
- 17
Follow along with the video below to see how to install our site as a web app on your home screen.
Note: This feature may not be available in some browsers.
HKEY_LOCAL_MACHINE\SOFTWARE\Microsoft\Windows\CurrentVersion\SideBySide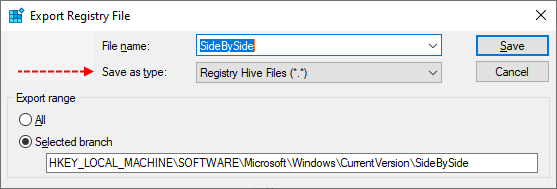
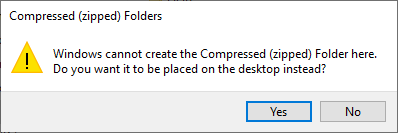
added to the post.Hi,
Please provide also the SideBySide hive as requested in post #4.
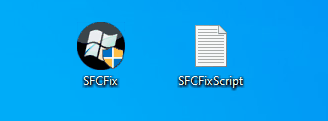

C:\Tools with the command cd C:\Tools.ProcMon.exe /accepteula /quiet /EnableBootLoggingC:\tools.ProcMon.exe /ConvertBootLog C:\Tools\bootlog.pml
Has Sysnative Forums helped you? Please consider donating to help us support the site!
