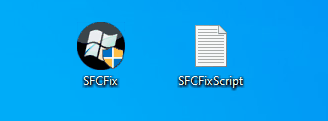I am trying to install KB5031361 on a WS2019 VM.
I get the 0x80073701 error
KB5030214 failed with the same error code.
Any help would be appreciated.
I get the 0x80073701 error
Code:
PS C:\Windows\system32> sfc /scannow
Beginning system scan. This process will take some time.
Beginning verification phase of system scan.
Verification 100% complete.
Windows Resource Protection did not find any integrity violations.
PS C:\Windows\system32> Dism /Online /Cleanup-Image /RestoreHealth
Deployment Image Servicing and Management tool
Version: 10.0.17763.3406
Image Version: 10.0.17763.4252
[==========================100.0%==========================] The restore operation completed successfully.
The operation completed successfully.
PS C:\Windows\system32>Any help would be appreciated.