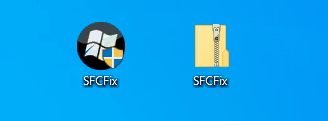iTodd
Contributor
- Nov 14, 2023
- 23
I've used SFC and DISM for a variety of repairs. I simply cannot install Windows Updates or .net 4.8. I've attached the component scanner.log, addition.log, SFCfix.log, frst.log, and cbs.zip files. Installing these updates and upgrading the server from 2016 to 2019 is my objective. I had to restart the server after attempting to upgrade it to 2019, as it remained at 30% for nine hours. I discovered that there is more OS server 2016 damage in addition to the updates not functioning. I genuinely appreciate your assistance.