Dear Specialists,
I have a Windows 8.1 machine that will not download and apply updates. When I click 'check for updates' the process just seems to stick at 'checking for updates'. I can see in the update history there are many failed updates.
I have followed the steps, as described in the posting instructions;
Step #2
Run 'sfc /scannow'. The scan reported integrity errors that it could not fix. Unfortunately I failed to record the full message. As such I proceeded to step #4.
Step #4
Ran SFCFix. Scan completed with errors, then auto-launched DISM, but it never seemed to complete. See screenshot below and DISM log attached.
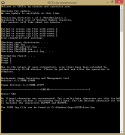
Step #5
Created CBS.zip, see attached.
Very grateful in advance for any help you can provide.
I have a Windows 8.1 machine that will not download and apply updates. When I click 'check for updates' the process just seems to stick at 'checking for updates'. I can see in the update history there are many failed updates.
I have followed the steps, as described in the posting instructions;
Step #2
Run 'sfc /scannow'. The scan reported integrity errors that it could not fix. Unfortunately I failed to record the full message. As such I proceeded to step #4.
Step #4
Ran SFCFix. Scan completed with errors, then auto-launched DISM, but it never seemed to complete. See screenshot below and DISM log attached.
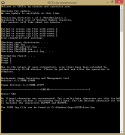
Step #5
Created CBS.zip, see attached.
Very grateful in advance for any help you can provide.

