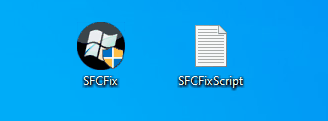danielcberman
Active member
- Jul 5, 2024
- 36
Step 1
Action: Run sfc /scannow
Result: Windows Resource Protection could not start the repair service
Attempted Troubleshooting: Results in Green.
Action: Dism /Online /Cleanup-Image /RestoreHealth
Result: 4.5% Error: 2 The system cannot find the file specified.
Step 3
Action: Run Component Scanner
Result: Please see attached.
Step 4
Action: Export CBS Folder
Result: Please see attached.
Action: Run sfc /scannow
Result: Windows Resource Protection could not start the repair service
Attempted Troubleshooting: Results in Green.
- Select Start, and type CMD.
- Right-click Command Prompt; then, choose Run as administrator.
- If prompted, enter a username and password that grants admin rights to the computer.
- Type sc config trustedinstaller start=auto; then, press Enter. You should get a SUCCESS message. (Confirmed)
- Next, type net start trustedinstaller; then, press Enter. You should receive a message that the service was started. (Confirmed)
- Try the sfc /scannow command again. (Windows Resource Protection could not start the repair service)
- Reboot.
- Same Result as Step 6
Action: Dism /Online /Cleanup-Image /RestoreHealth
Result: 4.5% Error: 2 The system cannot find the file specified.
Step 3
Action: Run Component Scanner
Result: Please see attached.
Step 4
Action: Export CBS Folder
Result: Please see attached.