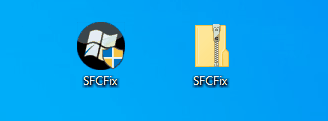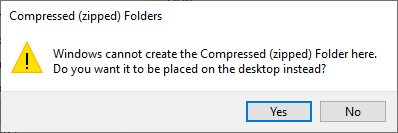hectorres
Member
- Jan 8, 2022
- 7
Hello!
Updates KB5008212 and KB4023057 fail immediately at 0 or 1% and bring up error code 0x80070002.
I've tried:
sfc /scannow - found and fixed corruptions, didn't fix windows update
Dism /Online /Cleanup-Image /RestoreHealth - nothing was corrupt
Resetting Windows Update - did nothing
Updating with Clean boot - did nothing
Installing the updates with Update Assistant and Media Creation Tool - downloads and installs the updates, both say "Windows 10 Installation Failed" right before the system restarts
Here's the SFCFix.txt log:
SFCFix version 3.0.2.1 by niemiro.
Start time: 2022-01-07 23:14:38.750
Microsoft Windows 10 Build 19042 - amd64
Not using a script file.
AutoAnalysis::
SUMMARY: No corruptions were detected.
AutoAnalysis:: directive completed successfully.
Successfully processed all directives.
SFCFix version 3.0.2.1 by niemiro has completed.
Currently storing 0 datablocks.
Finish time: 2022-01-07 23:19:22.176
----------------------EOF-----------------------
CBS file is attached.
Updates KB5008212 and KB4023057 fail immediately at 0 or 1% and bring up error code 0x80070002.
I've tried:
sfc /scannow - found and fixed corruptions, didn't fix windows update
Dism /Online /Cleanup-Image /RestoreHealth - nothing was corrupt
Resetting Windows Update - did nothing
Updating with Clean boot - did nothing
Installing the updates with Update Assistant and Media Creation Tool - downloads and installs the updates, both say "Windows 10 Installation Failed" right before the system restarts
Here's the SFCFix.txt log:
SFCFix version 3.0.2.1 by niemiro.
Start time: 2022-01-07 23:14:38.750
Microsoft Windows 10 Build 19042 - amd64
Not using a script file.
AutoAnalysis::
SUMMARY: No corruptions were detected.
AutoAnalysis:: directive completed successfully.
Successfully processed all directives.
SFCFix version 3.0.2.1 by niemiro has completed.
Currently storing 0 datablocks.
Finish time: 2022-01-07 23:19:22.176
----------------------EOF-----------------------
CBS file is attached.