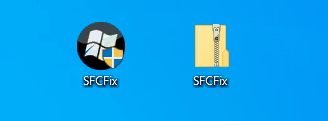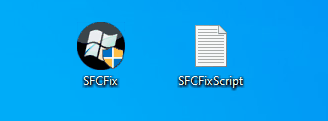Accela
Member
- Apr 10, 2024
- 15
Hello there! I'm currently having trouble installing the Windows update labeled "2024-04 Cumulative Update for Windows 11 Version 23H2 for x64-based Systems (KB5036893)". I keep getting the message "Install error - 0x800705b9" no matter how many times I try to install it. I've spent multiple hours looking for a fix that doesn't involve having to completely wipe my hard drive but I haven't had any luck.
Here are some things that I've already tried:
1. I tried downloading the newest update manually through the Microsoft Update Catalog, but I still get an "Installation Failed" error message.
2. I tried uninstalling and reinstalling updates through Windows Update.
3. I've tried to do a repair install using the Windows 11 .iso file but the installer consistently closes out and sends me back to the desktop when it reaches 59%. It also gives me a "Windows 11 Installation Failed" error message.
4. I ran the Windows Update Troubleshooter. It claims that it fixed something but the problem still persists.
5. I tried running chkdsk, still no luck.
6. I tried running sfc. It initially said that it fixed something, but as of now it's telling me that it didn't find any integrity violations. Still didn't fix the problem.
7. I tried running DISM but I get hit with the following error message:
"Error: 193
An error occurred while attempting to start the servicing process for the image located at C:\.
For more information, review the log file."
Researching this error is what led me to this forum. Specifically this thread: DISM /online error 193
If what cybot is saying is correct, there seems to be an issue with the folder "C:\windows\system32\downlevel" though I don't really know what any of that means and I don't know how I'd fix it.
8. Components scanner is giving me a couple errors. Also don't know what they mean but I'll post them here.
Thank you in advanced, I'm desperately trying to find a solution. :c
Here are some things that I've already tried:
1. I tried downloading the newest update manually through the Microsoft Update Catalog, but I still get an "Installation Failed" error message.
2. I tried uninstalling and reinstalling updates through Windows Update.
3. I've tried to do a repair install using the Windows 11 .iso file but the installer consistently closes out and sends me back to the desktop when it reaches 59%. It also gives me a "Windows 11 Installation Failed" error message.
4. I ran the Windows Update Troubleshooter. It claims that it fixed something but the problem still persists.
5. I tried running chkdsk, still no luck.
6. I tried running sfc. It initially said that it fixed something, but as of now it's telling me that it didn't find any integrity violations. Still didn't fix the problem.
7. I tried running DISM but I get hit with the following error message:
"Error: 193
An error occurred while attempting to start the servicing process for the image located at C:\.
For more information, review the log file."
Researching this error is what led me to this forum. Specifically this thread: DISM /online error 193
If what cybot is saying is correct, there seems to be an issue with the folder "C:\windows\system32\downlevel" though I don't really know what any of that means and I don't know how I'd fix it.
8. Components scanner is giving me a couple errors. Also don't know what they mean but I'll post them here.
Thank you in advanced, I'm desperately trying to find a solution. :c