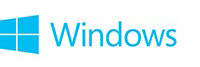
Why isn't Windows finding my Bluetooth or other wireless device?
Applies to Windows 8.1, Windows RT 8.1
Here are a few things to try if Windows isn't finding your wireless device, such as a Bluetooth enabled device or a printer on your network. If you’re having problems with a wired device, see What if a wired device isn't installed properly?
Use Advanced printer setup
If you're adding a printer, you can try using Advanced printer setup.
To add a printer in Advanced printer setup
- Swipe in from the right edge of the screen, and then tap Search.
(If you're using a mouse, point to the upper-right corner of the screen, move the mouse pointer down, and then click Search.)- Enter Advanced printer setup in the search box, and tap or click Advanced printer setup.
- Do one of the following:
- Choose a printer in the list.
- Tap or click The printer that I want isn’t listed, and either enter the printer name or choose one of the other options.
- Tap or click Next, and then follow the on-screen instructions.
Make sure Bluetooth is on
If your PC can connect to wireless devices, check that Bluetooth is turned on.
Note:
your PC.
- You won't see a Bluetooth settings page if your PC doesn't support Bluetooth. If you're certain that your PC supports Bluetooth but there's no settings page for it, check the info that came with your PC or your manufacturer's website for steps to turn on the Bluetooth hardware for
- Swipe in from the right edge of the screen, tap Settings, and then tap Change PC settings.
(If you're using a mouse, point to the upper-right corner of the screen, move the mouse pointer down, click Settings, and then click Change PC settings.)- Tap or click PC and devices, and tap or click Bluetooth.
- Turn Bluetooth on.
Make sure Bluetooth enabled devices and other wireless devices are on and discoverable
Turn on the Bluetooth enabled device, or other wireless device, and then make it discoverable. Methods for making it discoverable can vary widely depending on the device. To learn how to make a Bluetooth enabled device discoverable, check the info that came with your device or go to the manufacturer’s website.
If your device has a wireless switch, make sure it’s turned on. The switch could be on the front, back, or side, and it could be small and unmarked. Check the info that came with your device to see if a picture shows where it’s located.
Also, make sure that wireless communication is turned on and airplane mode is turned off in Windows. For more info, see Why can’t I connect to a network?
If you’re still having problems connecting your device, try using the Hardware and Devices troubleshooter to fix common problems.
- Swipe in from the right edge of the screen, and then tap Search.
(If you're using a mouse, point to the upper-right corner of the screen, move the mouse pointer down, and then click Search.)- Enter Troubleshooting in the search box, tap or click Troubleshooting, and then tap or click Hardware and Sound.
- Tap or click Hardware and Devices, and follow the on-screen instructions.
You might be asked for an admin password or to confirm your choice.
- Note:
- To get the most up-to-date troubleshooters, make sure your PC is connected to the Internet.
For more info about adding devices, see Add, remove, and manage your devices and printers.
Make sure your PC can share files and devices on a network
To connect to devices or PCs on a network, make sure Find devices and content in PC settings is turned on for the network you’re connected to. For more info, see Find PCs, devices, and content on your network.
You can also turn sharing on by joining a homegroup, which lets you share pictures, music, videos, documents, and printers with other people in your homegroup.
Try using a troubleshooter
For wireless device or devices connected to a homegroup, you can try running a troubleshooter to fix some common problems.
To open the HomeGroup troubleshooter- Swipe in from the right edge of the screen, and then tap Search.
(If you're using a mouse, point to the upper-right corner of the screen, move the mouse pointer down, and then click Search.)- Enter Troubleshooting in the search box, tap or click Troubleshooting, and then tap or click Network and Internet.
- Tap or click Homegroup, and follow the on-screen instructions.
You might be asked for an admin password or to confirm your choice.
To open the Network troubleshooter
- Swipe in from the right edge of the screen, and then tap Search.
(If you're using a mouse, point to the upper-right corner of the screen, move the mouse pointer down, and then click Search.)- Enter Identify and repair network problems in the search box, and tap or click Identify and repair network problems.
To open the Hardware and Devices troubleshooter
- Swipe in from the right edge of the screen, and then tap Search.
(If you're using a mouse, point to the upper-right corner of the screen, move the mouse pointer down, and then click Search.)- Enter Troubleshooting in the search box, tap or click Troubleshooting, and then tap or click Hardware and Sound.
- Tap or click Hardware and Devices, and follow the on-screen instructions.
You might be asked for an admin password or to confirm your choice.
Make sure network devices are turned on
Before you try to connect to a network device, such as a printer or other PC, make sure it's turned on. For more info about network connection problems, see Why can’t I connect to a network?
Check with your device manufacturer
See if the info that came with your device includes troubleshooting tips. You can also check the support pages on the manufacturer’s website for info and new drivers.
© 2014 Microsoft
Full article and videos available from Microsoft Corporation - http://windows.microsoft.com/en-us/windows-8/why-isnt-windows-finding-device
.
Last edited:
