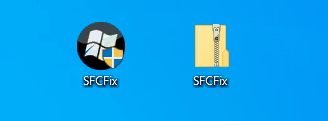It seems there's something wrong with your EFI partition, your SSD as well the HDD contain an EFI partition. I would suggest the following.
Rich (BB code):
Drive c: (System) (Fixed) (Total:131.4 GB) (Free:24.17 GB) (Model: Ramsta SSD S800 512GB) NTFS
Drive d: () (Fixed) (Total:344.95 GB) (Free:139.7 GB) (Model: Ramsta SSD S800 512GB) NTFS
1. Free up some more space on your system partition (
C), or resize the partitions on this SSD.
2. Make a full system image of your current SSD were Windows is installed on.
3. Disconnect the 1TB hard drive of Seagate (ST1000DM010-2EP102).
4. Rebuild the EFI partition using the following instructions into the Windows Recovery Environment.
1. Boot the computer into the
Recovery Environment - open the command prompt and run the following commands.
2. Replace
0 with the actual number of the HDD/SSD where Windows is installed.
Rich (BB code):
diskpart
list disk
select disk 0
list partition
3. Then run the following command and replace
1 with the actual number of the Windows OS partition.
4. The following commands will resize the Windows OS partition and create the new
EFI System Partition. (Note: the driveletter W should be free!)
Rich (BB code):
shrink desired=100
create partition efi size=100
format quick fs=fat32
assign letter=w
5. Run the following commands to list the partitions and volumes.
Code:
list partition
list volume
6. Note the drive letter where the Windows OS is installed, which is displayed after running
list volume.
7. Close diskpart.
8. Run the following command: Replace
X with the volume letter of the Windows OS partition.
9. Now the BCDBoot command copies the boot files from the Windows partition into the EFI System Partition and re-create the BCD store.