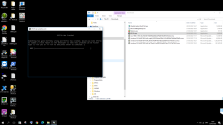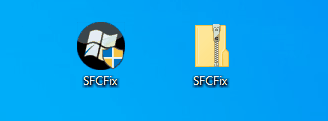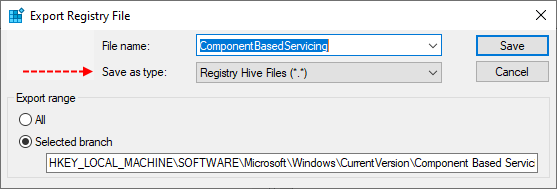Greetings,
Underlying symptom is that Windows 10 LTSB 1607 does not update.
SFC /scannow reports errors that it cannot fix.
DISM reports that the erros are repairable but then says that the system does not have enough storage to fix them. I'm running with 8Gb RAM on an LTSB system.
'Dism.exe /online /Cleanup-Image /StartComponentCleanup' corrected some errors so that Windows is now able to locate and install some very minor updates but nothing significant.
SFCFix reports " SFCFix Has Crashed Something has gone horribly wrong and SFCFix has crashed..." Screenshot attached
Attached files:
1. SFCFix crash report log
2. CBC.log from SFC /scannow. Essentially, the log appears to show problems with corrupted Windows Defender files
3. DISM log
4. SFCFix Crash Dump Report. Unfortunately, this is 59,642kb and the website reports that it is too large to attach. I have sent the report direct from the failure reporting process (as shown on screenshot)
Thanks for help and BR,
lp1406
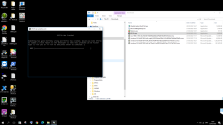
Underlying symptom is that Windows 10 LTSB 1607 does not update.
SFC /scannow reports errors that it cannot fix.
DISM reports that the erros are repairable but then says that the system does not have enough storage to fix them. I'm running with 8Gb RAM on an LTSB system.
'Dism.exe /online /Cleanup-Image /StartComponentCleanup' corrected some errors so that Windows is now able to locate and install some very minor updates but nothing significant.
SFCFix reports " SFCFix Has Crashed Something has gone horribly wrong and SFCFix has crashed..." Screenshot attached
Attached files:
1. SFCFix crash report log
2. CBC.log from SFC /scannow. Essentially, the log appears to show problems with corrupted Windows Defender files
3. DISM log
4. SFCFix Crash Dump Report. Unfortunately, this is 59,642kb and the website reports that it is too large to attach. I have sent the report direct from the failure reporting process (as shown on screenshot)
Thanks for help and BR,
lp1406