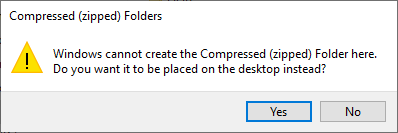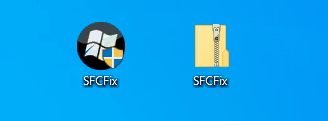Hello,
Has anyone come across and issue with installing .NET Framework 4.8 on Server 2019 Standard OS? I've tried installing through Windows update or standalone but it comes up with the error "Object not found", when I click logs it shows this:
OS Version = 10.0.17763, SP = 0.0, Platform 2
OS Description = Future OS - x64 Standard Edition
MSI = 5.0.17763.2061
Windows servicing = 10.0.17763.2262
CommandLine = D:\770f876f88cad604f1edf9410f2dab47\\Setup.exe /x86 /x64 /redist
TimeZone = Pacific Standard Time
Initial LCID = 4105
Using Simultaneous Download and Install mechanism
Operation: Installing
Package Name = Microsoft .NET Framework 4.8 Setup
Package Version = 4.8.04115
User Experience Data Collection Policy: Disabled
Number of applicable items: 6
Exe (D:\770f876f88cad604f1edf9410f2dab47\SetupUtility.exe) succeeded.
Exe Log File: dd_SetupUtility.txt
Exe (D:\770f876f88cad604f1edf9410f2dab47\SetupUtility.exe) succeeded.
Exe Log File: dd_SetupUtility.txt
Exe (D:\770f876f88cad604f1edf9410f2dab47\x64-Windows10.0-KB4486153-x64.cab) failed with 0x80092004 - Cannot find object or property. .
Exe Log File: CBS.log
Final Result: Installation failed with error code: (0x80092004), "Cannot find object or property. " (Elapsed time: 0 00:06:33).
I've tried the following below without any luck:
1: Ran DISM.exe /Online /Cleanup-image /Restorehealth
2: Ran sfc /scannow
3: Ran the following commands to try and rebuild Windows update
net stop wuauserv
net stop cryptSvc
net stop bits
net stop msiserver
del /f /q “%ALLUSERSPROFILE%\Application Data\Microsoft\Network\Downloader\qmgr*.dat”
del /f /s /q %SystemRoot%\SoftwareDistribution\*.*
del /f /s /q %SystemRoot%\system32\catroot2\*.*
del /f /q %SystemRoot%\WindowsUpdate.log
net start wuauserv
net start cryptSvc
net start bits
net start msiserver
4: Run Sysnative SFCFIX tool
5: Run .NET Framework 4.8 offline installer and .NET Framework 4.8 standalone update
Any suggestions would be appreciated. Thanks in advance.
Has anyone come across and issue with installing .NET Framework 4.8 on Server 2019 Standard OS? I've tried installing through Windows update or standalone but it comes up with the error "Object not found", when I click logs it shows this:
OS Version = 10.0.17763, SP = 0.0, Platform 2
OS Description = Future OS - x64 Standard Edition
MSI = 5.0.17763.2061
Windows servicing = 10.0.17763.2262
CommandLine = D:\770f876f88cad604f1edf9410f2dab47\\Setup.exe /x86 /x64 /redist
TimeZone = Pacific Standard Time
Initial LCID = 4105
Using Simultaneous Download and Install mechanism
Operation: Installing
Package Name = Microsoft .NET Framework 4.8 Setup
Package Version = 4.8.04115
User Experience Data Collection Policy: Disabled
Number of applicable items: 6
Exe (D:\770f876f88cad604f1edf9410f2dab47\SetupUtility.exe) succeeded.
Exe Log File: dd_SetupUtility.txt
Exe (D:\770f876f88cad604f1edf9410f2dab47\SetupUtility.exe) succeeded.
Exe Log File: dd_SetupUtility.txt
Exe (D:\770f876f88cad604f1edf9410f2dab47\x64-Windows10.0-KB4486153-x64.cab) failed with 0x80092004 - Cannot find object or property. .
Exe Log File: CBS.log
Final Result: Installation failed with error code: (0x80092004), "Cannot find object or property. " (Elapsed time: 0 00:06:33).
I've tried the following below without any luck:
1: Ran DISM.exe /Online /Cleanup-image /Restorehealth
2: Ran sfc /scannow
3: Ran the following commands to try and rebuild Windows update
net stop wuauserv
net stop cryptSvc
net stop bits
net stop msiserver
del /f /q “%ALLUSERSPROFILE%\Application Data\Microsoft\Network\Downloader\qmgr*.dat”
del /f /s /q %SystemRoot%\SoftwareDistribution\*.*
del /f /s /q %SystemRoot%\system32\catroot2\*.*
del /f /q %SystemRoot%\WindowsUpdate.log
net start wuauserv
net start cryptSvc
net start bits
net start msiserver
4: Run Sysnative SFCFIX tool
5: Run .NET Framework 4.8 offline installer and .NET Framework 4.8 standalone update
Any suggestions would be appreciated. Thanks in advance.