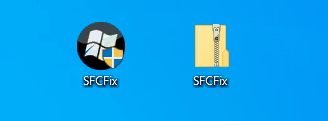Hello!
Since last month, I have a few Server 2019 failing to install the latest CU with the error 0x80070057.
I tried sfc (fails at 76%), dism (fails at 100% with Error: 0x800f0954), cleanmgr, SFCFix and ComponentsScanner with no luck.
Could you help me? Thanks!
Since last month, I have a few Server 2019 failing to install the latest CU with the error 0x80070057.
I tried sfc (fails at 76%), dism (fails at 100% with Error: 0x800f0954), cleanmgr, SFCFix and ComponentsScanner with no luck.
Could you help me? Thanks!