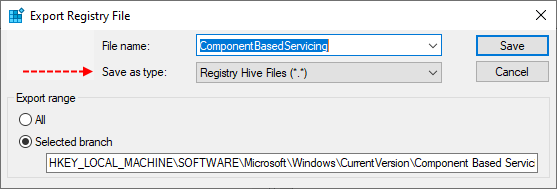Hello,
I have a Server 2019 VM that was patching fine until the past month or two.
SFC /scannow finds no issues
DISM /online /cleanup-image /restorehealth gives the standard "restore operation completed successfully"
I've tried to run the MSU installer as well as via Windows Update, both result in the same error 0x800705AA
Hard drive and Memory aren't close to being at full capacity.
EDIT: Also, RegistrySizeLimit is set to 0
I have a Server 2019 VM that was patching fine until the past month or two.
SFC /scannow finds no issues
DISM /online /cleanup-image /restorehealth gives the standard "restore operation completed successfully"
I've tried to run the MSU installer as well as via Windows Update, both result in the same error 0x800705AA
Hard drive and Memory aren't close to being at full capacity.
EDIT: Also, RegistrySizeLimit is set to 0