Hello,
i cant activate windows server from evaluation to standard getting error code 0x800f0831
PS C:\Users\Administrator> DISM /Online /Set-Edition:ServerStandard /ProductKey:{Removed} /AcceptEula
Deployment Image Servicing and Management tool
Version: 10.0.17763.1697
Image Version: 10.0.17763.2366
Starting to update components...
Starting to install product key...
Finished installing product key.
Removing package Microsoft-Windows-ServerStandardEvalEdition~31bf3856ad364e35~amd64~~10.0.17763.1
[==========================100.0%==========================]
Error: 0x800f0831
An error occurred while operating system components were being updated. The upgrade cannot proceed.
For more information, review the log file.
The DISM log file can be found at C:\Windows\Logs\DISM\dism.log
PS C:\Users\Administrator>
i had this error before Windows server 2016 evaluation to standard
Only way i found it to solve to install windows server iso to server.
But when i try that i cannot keep files i cannot full reinstall the system i need to keep the files
Ive changed everywhere system language to en us but still cant keep the files.
PS C:\Users\Administrator> DISM /online /get-intl
Deployment Image Servicing and Management tool
Version: 10.0.17763.1697
Image Version: 10.0.17763.2366
Reporting online international settings.
Default system UI language : en-US
System locale : en-US
Default time zone : Central Europe Standard Time
Active keyboard(s) : 0409:00000409, 0405:00000405
Keyboard layered driver : PC/AT Enhanced Keyboard (101/102-Key)
Installed language(s): cs-CZ
Type : Partially localized language, MUI type.
Fallback Languages en-US
Installed language(s): en-US
Type : Fully localized language.
Installed language(s): sk-SK
Type : Partially localized language, MUI type.
Fallback Languages en-US
The operation completed successfully.
PS C:\Users\Administrator>
How can i activate the windows server? Thanks for help
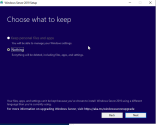
i cant activate windows server from evaluation to standard getting error code 0x800f0831
PS C:\Users\Administrator> DISM /Online /Set-Edition:ServerStandard /ProductKey:{Removed} /AcceptEula
Deployment Image Servicing and Management tool
Version: 10.0.17763.1697
Image Version: 10.0.17763.2366
Starting to update components...
Starting to install product key...
Finished installing product key.
Removing package Microsoft-Windows-ServerStandardEvalEdition~31bf3856ad364e35~amd64~~10.0.17763.1
[==========================100.0%==========================]
Error: 0x800f0831
An error occurred while operating system components were being updated. The upgrade cannot proceed.
For more information, review the log file.
The DISM log file can be found at C:\Windows\Logs\DISM\dism.log
PS C:\Users\Administrator>
i had this error before Windows server 2016 evaluation to standard
Only way i found it to solve to install windows server iso to server.
But when i try that i cannot keep files i cannot full reinstall the system i need to keep the files
Ive changed everywhere system language to en us but still cant keep the files.
PS C:\Users\Administrator> DISM /online /get-intl
Deployment Image Servicing and Management tool
Version: 10.0.17763.1697
Image Version: 10.0.17763.2366
Reporting online international settings.
Default system UI language : en-US
System locale : en-US
Default time zone : Central Europe Standard Time
Active keyboard(s) : 0409:00000409, 0405:00000405
Keyboard layered driver : PC/AT Enhanced Keyboard (101/102-Key)
Installed language(s): cs-CZ
Type : Partially localized language, MUI type.
Fallback Languages en-US
Installed language(s): en-US
Type : Fully localized language.
Installed language(s): sk-SK
Type : Partially localized language, MUI type.
Fallback Languages en-US
The operation completed successfully.
PS C:\Users\Administrator>
How can i activate the windows server? Thanks for help
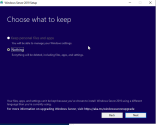
Last edited by a moderator:
