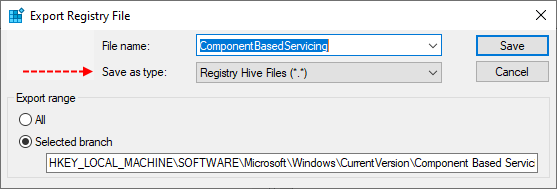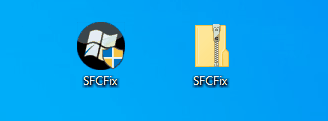MasterOfChilli
Member
- May 4, 2022
- 9
Hello,
I am currently having problems installing Windows updates on a Windows Server 2016 Datacenter image (version 1607).
The last update that could be installed successfully was the February update (KB5010359).
Since the March update (KB5011495), there are problems with the installation and no further updates can be installed.
Unfortunately, this has not changed with the April update (KB5012596).
The error message I receive after the installation is: 0x8007000d.

I have uploaded the corresponding CBS Log (CBS_1.log).
Below there are some timestamps for references:
29.04 13:35 - Start of Windows Update installation.
29.04 approx. 14:20 - Reboot required to complete the installation.
29.04 14:26 - Completion of the reboot.
In this regard, I have also already tried some standard troubleshooting:
1. Running the Windows Update troubleshooter.
2. A manual installation via the Windows Update Catalog.
3. Renaming the SoftwareDistribution and Catroot2 folders under C:\Windows\System32\ and then restarting the Windows Update services.
3. sfc /scannow
4. Repairing the image via DISM using the Windows Server 2016 ISO.
None of the actions have been successful so far.
The result of DISM /online /cleanup-image /scanhealth and /checkhealth is: The component store is repairable
A repair via dism /online /cleanup-image /restorehealth /source:WIM:E:\sources\install.wim:3 /limitaccess, however, still fails with the following error: 0x800f081f - The source files could not be found.
Of course, I have previously mounted the Windows Server 2016 ISO on E:.
I also uploaded the CBS log after the DISM (CBS_2).
I noticed the CBS Registry Errors. Do these have anything to do with the problem or how can they be fixed?
Are there any other ideas for troubleshooting?
Many thanks in advance.
I am currently having problems installing Windows updates on a Windows Server 2016 Datacenter image (version 1607).
The last update that could be installed successfully was the February update (KB5010359).
Since the March update (KB5011495), there are problems with the installation and no further updates can be installed.
Unfortunately, this has not changed with the April update (KB5012596).
The error message I receive after the installation is: 0x8007000d.
I have uploaded the corresponding CBS Log (CBS_1.log).
Below there are some timestamps for references:
29.04 13:35 - Start of Windows Update installation.
29.04 approx. 14:20 - Reboot required to complete the installation.
29.04 14:26 - Completion of the reboot.
In this regard, I have also already tried some standard troubleshooting:
1. Running the Windows Update troubleshooter.
2. A manual installation via the Windows Update Catalog.
3. Renaming the SoftwareDistribution and Catroot2 folders under C:\Windows\System32\ and then restarting the Windows Update services.
3. sfc /scannow
4. Repairing the image via DISM using the Windows Server 2016 ISO.
None of the actions have been successful so far.
The result of DISM /online /cleanup-image /scanhealth and /checkhealth is: The component store is repairable
A repair via dism /online /cleanup-image /restorehealth /source:WIM:E:\sources\install.wim:3 /limitaccess, however, still fails with the following error: 0x800f081f - The source files could not be found.
Of course, I have previously mounted the Windows Server 2016 ISO on E:.
I also uploaded the CBS log after the DISM (CBS_2).
I noticed the CBS Registry Errors. Do these have anything to do with the problem or how can they be fixed?
Are there any other ideas for troubleshooting?
Many thanks in advance.