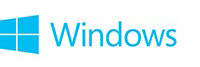
Mobile broadband from start to finish
Mobile broadband from start to finish
Applies to Windows 8.1, Windows RT 8.1
With mobile broadband, you can connect to the Internet from any location where cellular service is available. You'll need a mobile broadband data card (described below) and a mobile broadband subscription.
Because mobile broadband is a relatively new technology, there are some terms and concepts you might not be familiar with. We'll cover those in this article, along with the steps you'll need to set up and use a mobile broadband connection.
Understanding mobile broadband terminology
Here are definitions of some common terms:
- A data card is a USB device or small card that provides mobile broadband Internet access. Data cards can also be embedded laptop modules.
- A subscriber identity module (SIM) is a small, removable card that contains subscriber identity and security info for mobile broadband services. Some data cards might not have physically identifiable or removable SIMs.
- An access point name (APN) or access string is a combination of letters and numbers provided by your mobile operator to identify the type of network access you have. A mobile operator might have different APNs that offer different types of services.
- Just as with a phone, roaming refers to moving outside your usual geographic area of usage. When roaming, you connect to your mobile operator through a partner network, and you're usually charged more for data service.
- 3G, 4G, and LTE networks are cellular networks that support different connection speeds and technologies.
Setting up and connecting to the Internet
To set up your mobile broadband connection for the first time
- Activate your subscriber identity module (SIM) and the mobile broadband service for the SIM. Your mobile operator or device retailer will give you the info to do this.
- If you have an external mobile broadband device, make sure it's correctly inserted into the PC according to the manufacturer's directions, and make sure the wireless switch is turned on. The wireless switch is usually found on the front, side, or back edge of a laptop or tablet.
- View a list of available networks by swiping in from the right edge of the screen, tapping Settings (or if you're using a mouse, pointing to the lower-right corner of the screen, moving the mouse pointer up, and then clicking Settings), and then tapping or clicking the network icon (
or ).
).
- Tap or click Network, and then tap or click the name of your mobile broadband network.
Note
- You might need to provide an access string or an APN to help identify your mobile network. An access string (for CDMA devices) or APN (for GSM devices) should be included in the info that came with your subscriber identity module (SIM) or subscription.
- Change any connection settings that you want to change, and then tap or click Connect.
- If you're prompted, choose or enter the access point name (APN) or access string, user name, password, and type of sign-in info. (You can find these in the info that came with your mobile broadband hardware or with your mobile broadband service.) You might also be able to buy a plan from the provider on this screen.
- Tap or click Next.
Notes
- If your SIM is locked, the default PIN is set by the mobile operator. When the device is locked, it can't be used, and you need the PIN to unlock it. Check the info that came with your SIM or subscription.
- Entering an incorrect PIN three times can result in your account being blocked until you get a PIN unblock key (PUK) from your mobile operator. If you're connected at the time that your account becomes blocked, your existing connection will end.
- If you have trouble connecting to the Internet, contact your mobile operator.
To connect to the Internet (after your connection is already set up)- View a list of available networks by swiping in from the right edge of the screen, tapping Settings (or if you're using a mouse, pointing to the upper-right corner of the screen, moving the mouse pointer down, and then clicking Settings), and then tapping or clicking the network icon (
or ).
).
- Tap or click the name of your mobile broadband network, and then tap or click Connect.
Sharing your Internet connection
Depending on your mobile operator subscription, you might be able to share your mobile broadband Internet connection with other people. The shared connection is called a mobile hotspot. Other people can connect to it using Wi‑Fi. They'll need the network name and password to connect.
To share your Internet connection by creating a mobile hotspot
- Swipe in from the right edge of the screen, tap Settings, and then tap Change PC settings.
(If you're using a mouse, point to the upper-right corner of the screen, move the mouse pointer down, click Settings, and then click Change PC settings.)- Tap or click Network, and then tap or click your mobile broadband connection.
- Tap or click the Share this connection slider to turn it on.
- If you want to change the network name or password of the shared connection, tap or click Edit.
Changing settings
To change profile properties
To change connection profile properties such as the access point name (APN), access string, user name, password, or autoconnect settings, follow these steps:
- Swipe in from the right edge of the screen, tap Settings, and then tap Change PC settings.
(If you're using a mouse, point to the upper-right corner of the screen, move the mouse pointer down, click Settings, and then click Change PC settings.)- Tap or click Network, and then tap or click the name of your mobile broadband network.
- Change the access point name (APN) or access string, the user name, and the password, as needed. (You can find these in the info that came with your mobile broadband hardware or service.)
To change network selection settings
- Swipe in from the right edge of the screen, tap Settings, and then tap Change PC settings.
(If you're using a mouse, point to the upper-right corner of the screen, move the mouse pointer down, click Settings, and then click Change PC settings.)- Tap or click Network, and then tap or click the name of your mobile broadband network.
- Tap or click Scan.
- To have Windows automatically choose a network, select Automatically select (recommended). Or, to choose a network yourself, select the network name from the list, and then tap or click Register.
Notes
- You might incur extra charges if you allow roaming.
- If Windows can't connect to the network you specified, it will automatically choose a network.
To show or hide estimated data usage
- Swipe in from the right edge of the screen, tap Settings, and then tap Change PC settings.
(If you're using a mouse, point to the upper-right corner of the screen, move the mouse pointer down, click Settings, and then click Change PC settings.)- Tap or click Network, and then tap or click your mobile broadband connection.
- Turn Show my estimated data use in the Networks list on or off.
- To view estimated data usage:
View a list of available networks by swiping in from the right edge of the screen, tapping Settings (or if you're using a mouse, pointing to the lower-right corner of the screen, moving the mouse pointer up, and then clicking Settings), and then tapping or clicking the network icon (or ).
).
- Select your mobile broadband network.
Note
- Clicking Reset sets your data usage tracking back to zero. This doesn't affect the total amount of data you've actually used, which your mobile operator is tracking.
To use a PIN, change a PIN, or remove a PIN
- Swipe in from the right edge of the screen, tap Settings, and then tap Change PC settings.
(If you're using a mouse, point to the upper-right corner of the screen, move the mouse pointer down, click Settings, and then click Change PC settings.)- Tap or click Network, and then tap or click your mobile broadband connection.
- Do one of the following:
- To use a PIN, tap or click Use a PIN, enter the PIN you want to use, and then click Finish.
- To change your PIN, tap or click Change PIN, enter the current PIN, enter and confirm the new PIN you want to use, and then click Finish.
- To stop using a PIN, tap or click Remove PIN.
Notes
- If the device can't use a PIN, the Use a PIN button will be unavailable.
- Entering an incorrect PIN 3 times can result in your account being blocked until you get a PIN unblock key (PUK) from your mobile operator. If you're connected at the time that your account becomes blocked, your existing connection will end.
- If a PIN is currently in use, the Use a PIN button will be unavailable.
- If no PIN is currently in use, the Change PIN and Remove PIN buttons will be unavailable. You must first use a PIN before you can change it.
Finding info about your subscription, provider, device, or account
To find subscription, provider, device, or account details
- Swipe in from the right edge of the screen, tap Settings, and then tap Change PC settings.
(If you're using a mouse, point to the upper-right corner of the screen, move the mouse pointer down, click Settings, and then click Change PC settings.)- Tap or click Network, and then tap or click your mobile broadband connection.
- Look under the Properties section.
To unlock your device for use with a different mobile operator
- Insert the subscriber identity module (SIM) from a different mobile operator. Your mobile operator or device retailer will give you the info to do this.
- Swipe in from the right edge of the screen, tap Settings, and then tap Change PC settings.
(If you're using a mouse, point to the upper-right corner of the screen, move the mouse pointer down, click Settings, and then click Change PC settings.)- Tap or click Network, and then tap or click your mobile broadband connection.
- Enter the unlock code from your mobile operator, and then tap or click Unlock.
Restarting your device
You can restart the device by removing and reinserting it, by turning the PC off and back on, or by resuming from hibernation or from sleep.
Troubleshooting
Here are some of the most common problems you might encounter when using a mobile broadband connection, and the steps you can take to solve them.
I'm having problems connecting to the Internet using mobile broadband
This section covers a number of connection problems, some possible reasons, and what to do to fix them.
For all of these problems, to try to find the exact cause of the problem and a solution, start the Network troubleshooter by following these steps:
- The mobile broadband connection isn't listed in Network Connections. Possible reasons:
- Your SIM or device is locked, not readable, or no longer valid.
- Your mobile subscription has expired or isn't activated.
- You're in an area where there's no network signal.
- You have a signal but you can't connect. Possible reasons:
- You don’t have a valid data subscription.
- The access point name (APN), user name, or password used for the connection isn't valid.
- You're roaming and the selected network operator doesn’t allow data services or you don’t have roaming turned on for data services.
- You can connect from some locations but not others (for example, you can't connect from out of town). Possible reasons:
- You don’t have roaming turned on for data services.
- The selected network operator doesn’t allow data services.
- Open Network and Sharing Center by swiping in from the right edge of the screen, tapping Search (or if you're using a mouse, pointing to the upper-right corner of the screen, moving the mouse pointer down, and then clicking Search), entering network and sharing in the search box, and then tapping or clicking Network and Sharing Center.
- Tap or click Change adapter settings.
- Press and hold or right-click the mobile broadband connection, and then tap or click Diagnose.
I'm having problems sharing my mobile broadband connection
You might need to install the latest drivers. Sharing your mobile broadband connection requires Wi‑Fi drivers that work with Wi‑Fi Direct.
I'm having problems connecting to a mobile hotspot (shared mobile broadband connection)
You might need to manually pair devices using Bluetooth. Even though your device uses Wi‑Fi, it uses Bluetooth pairing to make the initial connection to the mobile hotspot. For info on how to pair, see Add, view, and manage your devices and printers.
I get an error message when I scan for networks
There are several possible solutions:
- If you're already connected using mobile broadband, disconnect and then tap or click Scan.
- Make sure airplane mode is turned off and mobile broadband is turned on. To check:
View a list of available networks by swiping in from the right edge of the screen, tapping Settings (or if you're using a mouse, pointing to the lower-right corner of the screen, moving the mouse pointer up, and then clicking Settings), and then tapping or clicking the network icon (or ).
).
- If the SIM is locked by a PIN, enter the PIN to unlock it.
- If the device isn't responding, unplug and reinsert it, or restart your PC.
I can browse the Internet, but my instant message program, streaming videos, or VPN service isn't working
Depending upon the service plan you have, access to certain sites (IP addresses), ports, and types of services might be blocked by your mobile operator. Contact your mobile operator to make sure you have the service necessary to use the program over your mobile broadband connection.
I removed the SIM from my phone and inserted it into the data card instead, and now I can’t connect to the Internet (I could when the SIM was in my phone)
© 2014 Microsoft
Full article from Microsoft Corporation - Mobile broadband from start to finish - Microsoft Windows Help
Last edited:
