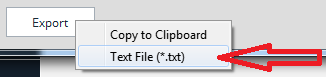Unfortunately both of these windows updates fail. (I'm also struggling with the Premier Opinions malware which doesn't uninstall when I try to remove it through "Programs and Features. Happy to create a new thread for that issue if it would be preferable).
My CBS zip file is too big to upload here. I've synced it with Google Drive. SFCfix log:
SFCFix version 3.0.1.0 by niemiro.
Start time: 2018-12-29 05:48:59.955
Microsoft Windows 7 Service Pack 1 - amd64
Not using a script file.
AutoAnalysis::
FIXED: Corruption at C:\Windows\winsxs\msil_microsoft.mediacenter.shell_31bf3856ad364e35_6.1.7601.17514_none_529b6191f4228c10\Microsoft.MediaCenter.Shell.dll has been successfully repaired from C:\ProgramData\MyChannelLogos\Backup\Microsoft.MediaCenter.Shell.dll.
SUMMARY: Some corruptions could not be fixed automatically. Seek advice from helper or sysnative.com.
CBS & SFC total detected corruption count: 1
CBS & SFC total unimportant corruption count: 0
CBS & SFC total fixed corruption count: 1
SURT total detected corruption count: 1
SURT total unimportant corruption count: 0
SURT total fixed corruption count: 0
AutoAnalysis:: directive completed successfully.
Successfully processed all directives.
Failed to generate a complete zip file. Upload aborted.
SFCFix version 3.0.1.0 by niemiro has completed.
Currently storing 1 datablocks.
Finish time: 2018-12-29 06:03:12.734
----------------------EOF-----------------------
Many thanks in anticipation of your help!
My CBS zip file is too big to upload here. I've synced it with Google Drive. SFCfix log:
SFCFix version 3.0.1.0 by niemiro.
Start time: 2018-12-29 05:48:59.955
Microsoft Windows 7 Service Pack 1 - amd64
Not using a script file.
AutoAnalysis::
FIXED: Corruption at C:\Windows\winsxs\msil_microsoft.mediacenter.shell_31bf3856ad364e35_6.1.7601.17514_none_529b6191f4228c10\Microsoft.MediaCenter.Shell.dll has been successfully repaired from C:\ProgramData\MyChannelLogos\Backup\Microsoft.MediaCenter.Shell.dll.
SUMMARY: Some corruptions could not be fixed automatically. Seek advice from helper or sysnative.com.
CBS & SFC total detected corruption count: 1
CBS & SFC total unimportant corruption count: 0
CBS & SFC total fixed corruption count: 1
SURT total detected corruption count: 1
SURT total unimportant corruption count: 0
SURT total fixed corruption count: 0
AutoAnalysis:: directive completed successfully.
Successfully processed all directives.
Failed to generate a complete zip file. Upload aborted.
SFCFix version 3.0.1.0 by niemiro has completed.
Currently storing 1 datablocks.
Finish time: 2018-12-29 06:03:12.734
----------------------EOF-----------------------
Many thanks in anticipation of your help!