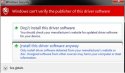Hello.
SFCFix version 3.0.2.1 by niemiro.
Start time: 2019-10-11 16:28:46.892
Microsoft Windows 10 Build 18362 - amd64
Not using a script file.
SFCFix version 3.0.2.1 by niemiro has encountered an unhandled exception.
Currently storing 0 datablocks.
Finish time: 2019-10-11 16:38:18.083
----------------------EOF-----------------------
I am trying to update my laptop and it won't update 2019-10 Cumulative Update for Windows 10 Version 1903 for x64-based Systems (KB4517389). When I do try to make the update happen it fails and says update pending.
When I try to update manually it tells me that my configuration database is corrupt on every individual install I try. Here is the link to COMPONENTS file from the zip to C:\Windows\System32\Config. On Google Drive:
COMPONENTS.zip
CBS file on Google Drive:
CBS.zip
Please let me know what I need to do to fix this and what info you will need. Thank you!
SFCFix version 3.0.2.1 by niemiro.
Start time: 2019-10-11 16:28:46.892
Microsoft Windows 10 Build 18362 - amd64
Not using a script file.
SFCFix version 3.0.2.1 by niemiro has encountered an unhandled exception.
Currently storing 0 datablocks.
Finish time: 2019-10-11 16:38:18.083
----------------------EOF-----------------------
I am trying to update my laptop and it won't update 2019-10 Cumulative Update for Windows 10 Version 1903 for x64-based Systems (KB4517389). When I do try to make the update happen it fails and says update pending.
When I try to update manually it tells me that my configuration database is corrupt on every individual install I try. Here is the link to COMPONENTS file from the zip to C:\Windows\System32\Config. On Google Drive:
COMPONENTS.zip
CBS file on Google Drive:
CBS.zip
Please let me know what I need to do to fix this and what info you will need. Thank you!