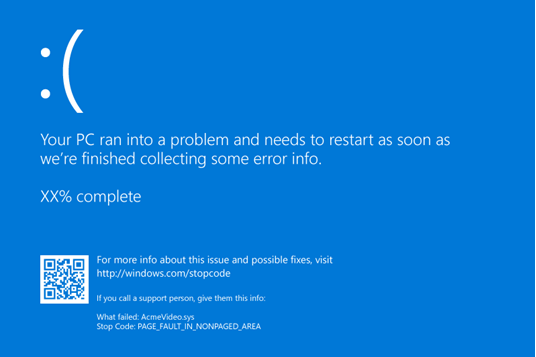
Blue Screen of Death (BSOD) errors are often one of the most common issues on Windows systems, giving users a sudden hard stop to their system, and often giving not much more info than a cryptic Stop Code and a link to windows.com.
Whilst blue screen errors can be frustrating to deal with, this guide is designed to make it easy to find, troubleshoot and fix common Blue Screen of Death (BSOD) errors, and make it easy to solve the problem without having to nuke your system with a full reinstall.
What is a BSOD?
A Blue Screen of Death is an error message generated by Windows when something has unexpectedly caused your PC to shut down or restart. Most of us have seen these, but these typically display a warning message: “Your PC ran into a problem and needs to restart. We’re just collecting some error info, and then we’ll restart for you.”, and a Stop error code: CRITICAL_PROCESS_DIED, SYSTEM_THREAD_EXCEPTION_NOT_HANDLED.
Some of the most common stop error codes you might see:
- CRITICAL_PROCESS_DIED
- SYSTEM_THREAD_EXCEPTION_NOT_HANDLED
- IRQL_NOT_LESS_OR_EQUAL
- VIDEO_TDR_TIMEOUT_DETECTED
- PAGE_FAULT_IN_NONPAGED_AREA
- SYSTEM_SERVICE_EXCEPTION
- DPC_WATCHDOG_VIOLATION
These cryptic error messages can be pretty hard to understand, but can be exceptionally useful for a BSOD analyst to debug your system and identify the root cause. If you’ve already tried the common fixes below, please create a new thread in our BSOD section for a specialist to review. All help is provided by volunteers, and is completely free.
Sysnative Forums - Register For Free Tech Support
In general, most BSODs are caused by software problems (e.g. a failed Windows Update, an old hardware driver causing problems), but these can also indicate a hardware problem with your PC.
This might be the case if you have hard drive issues (a slow machine, frequent crashes, error messages running software), RAM issues (often causes corrupt files, BSODs and errors booting), or another hardware problem with your PC. The BSOD itself is a protection device, designed to prevent your data from corruption, and ensure and software or hardware issues are noticed by the user.
Regardless of the cause, follow the steps below to identify and fix common issues with your machine.
Roll Back Recent Changes
The first thing to check is whether or not you’ve made any recent changes to your machine. Have you recently seen Windows Update install a new patch? Did you recently update your drivers? Have you installed any new software or antivirus products?
Step 1: Uninstall Recent Software
Some third-party software has been known to cause BSOD issues. In particular, antivirus software can occasionally interfere with drivers on your system. To remove this software:
- Click Start
- Type “Programs” into the search bar
- Click “Add or remove programs”:
- Select the Program from the list, and select Uninstall.
If you’re not able to boot into your PC, or if you’re not able to uninstall the program, try using Safe Mode following the instructions here:
Windows 10 - Start Your PC in Safe Mode
Step 2: Roll Back Driver Updates
As with third party software, you may find that a recent driver update is causing a compatibility issue with your machine. If your BSOD started soon after a driver update, try rolling back the driver to an earlier version using these steps:
- Click Start
- Type Device Manager into the search box, and select the Device Manager option from the results.
- Find the device you wish to roll-back, expand the driver, and right click on Properties from the context menu:
- On the Driver tab, select Roll Back Driver to roll back the driver to an earlier version:
If you’re still seeing Blue Screen of Death issues after this, you can also try Disabling or Uninstalling the suspect driver.
Note: In general we always recommend installing the latest up to date drivers on your system. These steps should only be followed if you believe the driver installation is related to your BSOD.
Step 3: Uninstalling Recent Windows Updates
Some blue screen errors might appear after a specific Windows update has been installed. If you start to get a BSOD error after installing a new update, try uninstalling this update to see if this resolves the problem.
To uninstall any update, you’ll need to restart your computer and boot into Safe Mode. To do this, follow the steps here:
Windows 10 - Start Your PC in Safe Mode
Once you’re in Safe Mode, follow the below steps to uninstall a specific update:
- Click Start
- Type in Control Panel, and select Control Panel from the results
- Click Uninstall a Program under Programs (this may also appear as Programs and Features)
- On the left-hand side, click View installed updates to navigate to the list of updates.
- Right click on the update you want to uninstall, and select Yes to confirm.
You’ll need to restart your computer once the update has been uninstalled for the changes to take effect.
Remove External Hardware
Have you recently installed a new printer? Plugged in a new USB or external hard drive? Most users are surpised by the number of BSOD issues that can be caused be a peripheral hardware device.
Disconnect any external devices from your PC (e.g. printers, monitors, mice, USB devices) and see if your BSOD continues to occur.
That’s solved the issue! Great!
If your BSOD stops, start plugging in hardware devices again one by one until you’re able to identify the cause. Once you’ve isolated the problem device, you have a few options:
Step 1: Ensure Device Drivers are up to date
Check your device manufacturer's website for the latest Windows 10 driver, and install this on your system.
Unfortunately the driver CDs that come with new hardware can often be years out of date, with device drivers that have long since been updated. Updating to the latest version of the driver is often the quickest way of fixing BSOD issues.
Step 2: Contact Your Device Manufacturer
If your problem device is already up to date, or your manufacturer does not have any drivers available, your next step should be to contact the device manufacturer for support.
Often your manufacturer will have seen the BSOD problem before, and can guide on the next steps. They may have a fix in place, and if not, reporting the problem will help them develop one.
Unfortunately if your manufacturer is not able to help, you may be limited to trying out the device on a different PC to see if you experience the same issues.
Make Sure Your System is Up To Date
Having an up to date system should always be one of your top priorities, whether you’re experiencing BSOD issues or not. Having everything up to date has a huge number of benefits including:
- Bugfixes
- Security Patches
- New Features
Step 1: Install All Available Windows Updates
Click here to go check for the latest Windows Updates:
Check for the latest Windows Updates (opens Settings)
The above link should load your Windows Update settings in Windows 10. If this doesn’t work, navigate to this manually via:
- Click Start
- Settings
- Update & Security
- Windows Update
Once you’ve run a check for available updates, make sure to install these on your system via the prompt.
Step 2: Update Your Drivers
Most drivers are automatically downloaded and installed via Windows Update, e.g. network adapters, video cards, printers, and monitors. For device drivers that aren’t updated automatically, there are two ways to update these.
Using Device Manager:
- Click Start
- Search for “Device Manager” and press Enter.
- Expand each category to see the devices installed.
- Right click and press Update Driver and search automatically for updates.
Via manufacturer’s websites
If no device updates are found, you may also need to search on manufacturer’s websites directly. Unfortunately each manufacturer is different, and device updates can sometimes be hard to find.
If you’re not able to update a driver, or find the latest version, we’d recommend creating a new thread at Sysnative Forums to ask one of our experts for help.
Sysnative Forums - Register For Free Tech Support
Step 3: Update Your Antivirus / Security software
Most antivirus and security software will automatically update, either via the software’s own in-built updater, or via Windows Update. We do see some cases where AV software does not automatically update, especially between major version upgrades.
If you’re experiencing BSOD issues, make sure you’ve downloaded the latest version of any AV / Security software on the system.
Make sure you are only running one antivirus software at a time - this can be a common cause of BSODs!
If you’re using Windows Defender (Formerly Microsoft Security Essentials), run Windows Update using the steps above to make sure you’re on the latest version.
For 3rd party antivirus venders, check the vendors site for the latest version:
Update ESET Products
UPDATE YOUR KASPERSKY LAB SOFTWARE FOR WINDOWS 10
Norton Antivirus - Symantic
AVG - Free Download
McAfee - Downloads
Avast - Download Updates
Panda Security - Downloads
Webroot - Check for Updates
F-Secure - Database Updates
Sophos - Latest virus identify (IDE) files
TrendMicro - Downloads & FAQs
Perform a Clean Boot to Troubleshoot the Problem
A “clean boot” is a way of restarting Windows with a minimal number of drivers and programs at startup. Running Windows in a “clean boot” can be a great way of identifying if a background program is interfering with your system, and causing a BSOD.
Microsoft has a full guide on performing a clean boot here:
How To Perform a Clean Boot in Windows
This can be great for identifying whether your BSOD is being caused by software on your machine, or a hardware failure (such as RAM or your hard drive) that can be harder to detect.
I can't boot my system - help! Fix BSOD Boot Issues
If your machine can’t boot, firstly - don’t panic! BSODs that prevent you from booting Windows are still fixable, and may still be being caused by a software issue that’s easy to detect.
Startup Repair using Advanced Startup
Startup Repair is a feature in Windows 10 to automatically fix boot issues on your machine. Whilst running this step may not completely solve your BSOD, this may fix issues preventing you accessing your desktop, and allow further diagnosis.
- Turn on your computer
- Once the Windows Logo appears on your screen, press your power button to immediately shut down your machine.
- Repeat these steps twice, or until the Windows Recovery Environment loads.
Once the Windows Recovery Environment has loaded, you’ll need to log into your specific account, and then select Advanced Options to load the troubleshooting page.
Once you’ve loaded this screen:
Click on Startup Repair to run some automatic checks on your machine, and see if this enables you to boot.
Startup Repair using Advanced Startup
If your BSOD has recently started, e.g. after a Windows Update or new software installation, you should also try reverting to an earlier System Restore point and seeing if this resolves the problem.
- Turn on your computer
- Once the Windows Logo appears on your screen, press your power button to immediately shut down your machine.
- Repeat these steps twice, or until the Windows Recovery Environment loads.
Once the Windows Recovery Environment has loaded, you’ll need to log into your specific account, and then select Advanced Options to load the troubleshooting page.
Once you’ve loaded this screen:
Click on System Restore and follow the steps on screen to load an earlier system restore point.
If neither option works, don’t panic - it’s still possible to repair the machine, however the exact steps here will vary.
If you’re not able to boot the machine, we’d recommend creating a new thread in our forum to get specific instructions, based on your symptoms. More information on this is directly below.
Get Help From An Expert! Free Tech Support at Sysnative Forums
Nothing solving your BSODs? Ask an expert!
Sysnative is a volunteer run community of Microsoft experts and professionals, spending their free time to help users with BSOD, malware/virus removal, Windows Update issues and other technical issues across Microsoft systems.
Most of our staff are “Microsoft Most Valuable Professionals” or “Windows Insiders”, community members officially recognised by Microsoft for their contributions to users and their expertise.
If you’d like us to take a look at your machine, please register an account here:
Sysnative Forums - Register For Free Tech Support
And follow the BSOD Posting Instructions in this thread:
Blue Screen of Death (BSOD) Posting Instructions - Windows 10, 8.1, 8, 7 + Vista
One of our community BSOD analysts will take a look at your crash dumps, and help you pinpoint the exact cause of the issue.
In Conclusion...
Overall we hope this guide has been useful! We’d love to hear your feedback, comments, and whether you were able to fix your system, so please leave a comment below!
Last edited:
