robrazil
Member
- Jan 26, 2023
- 15
Hi everyone.
Everyone knows that the windows explorer 11 has the look like of the image below, highlighted in red:
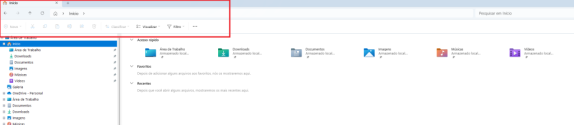
But if I open the windows explorer 11, in left column to choose "Panel Control", in address field on top of the window I to click in ">" simbol before "Control Panel" and to choose "Home", so the windows explorer 11 will open with the look like of windows 10, highlighted in red::
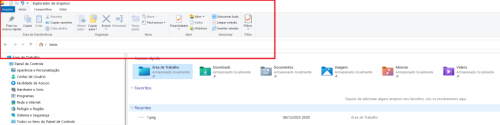
So, I would like to know how can I open the windows explorer 11 with look like the explorer of 10 directly ?
I saw in Task Manager that on the command line column:
Based in that, I created a windows explorer shortcut and put in "Destiny" all the text of the command line above but didn't work. The windows explorer not opened.
I appreciate any help.
Sorry for my English but Google translator is helping me.
Everyone knows that the windows explorer 11 has the look like of the image below, highlighted in red:
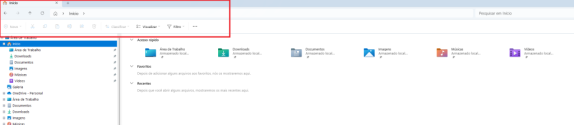
But if I open the windows explorer 11, in left column to choose "Panel Control", in address field on top of the window I to click in ">" simbol before "Control Panel" and to choose "Home", so the windows explorer 11 will open with the look like of windows 10, highlighted in red::
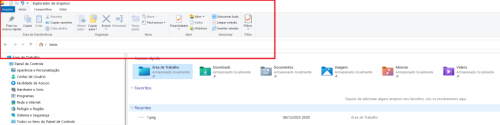
So, I would like to know how can I open the windows explorer 11 with look like the explorer of 10 directly ?
I saw in Task Manager that on the command line column:
"C:\Windows\explorer.exe" /factory,{5BD95610-9434-43C2-886C-57852CC8A120} -EmbeddingBased in that, I created a windows explorer shortcut and put in "Destiny" all the text of the command line above but didn't work. The windows explorer not opened.
I appreciate any help.
Sorry for my English but Google translator is helping me.

