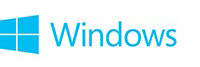
Getting around your PC
For touch, mouse, and keyboard
Whether you're using a PC with a touchscreen or one with a mouse and keyboard, knowing some of the basic actions in Windows 8.1 and Windows RT 8.1 can go a long way toward helping you use your PC quickly and efficiently. With a few taps, clicks, or keystrokes, you can find things fast, switch between apps, and get around on your PC.
Before you read the details, it's important that you're familiar with the desktop, the Start screen, and Apps view. You’ll likely use each of these as you work, use apps, stay in touch with your friends, surf the web, and do anything else on your PC.
Desktop
The desktop you're familiar with is still here. You can personalize it with different backgrounds, colors, and themes, and pin your favorite apps to the taskbar.
To get to the desktop, tap or click the Desktop tile on the Start screen, or press Windows logo key+D on your keyboard.
If the desktop tile isn't on the Start screen, you can pin it by following these steps:
- On the Start screen, slide up from the middle of the screen to see the Apps view. (If you're using a mouse, click the arrow
near the lower-left corner of the screen.)
- Press and hold or right-click Desktop, and then tap or click Pin to Start. (If you can't find the Desktop tile, start typing Desktop.)
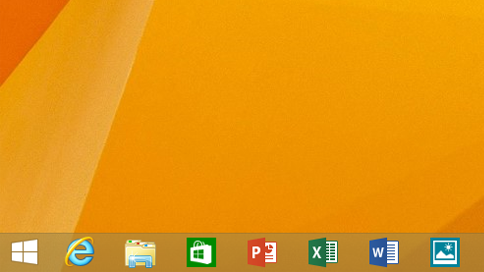
Start screen
Start is where you can see and quickly get to your favorite apps, people, websites, folders, and other things that are important to you.
To get to Start, swipe in from the right edge of the screen and tap Start. If you're using a mouse, the fastest way to get to Start is to move your mouse pointer all the way into the lower-left corner of the screen and click the Start button.
For more info about the Start screen, see All about Start.
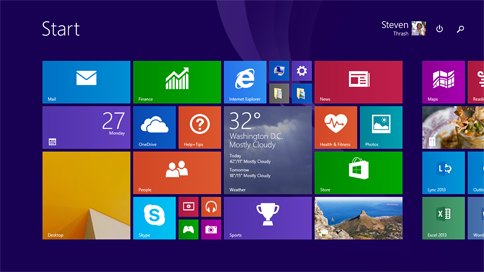
Apps view
The Apps view is where you can see all apps installed on your PC. In Apps view, you can open apps, pin them to Start, or pin them to the desktop taskbar.
To get to the Apps view, slide up from the middle of the Start screen, or click the arrownear the lower-left corner of the Start screen.
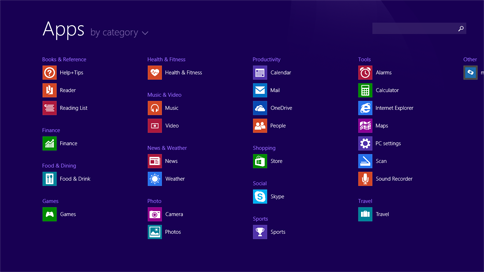
Getting around with touch
Common actions using touch
The following table shows how to do some common actions on your PC by using touch. For a full list of touch gestures, see Touch: Swipe, tap, and beyond.
Many of these actions have keyboard shortcuts, too. For a full list of keyboard shortcuts, see Keyboard shortcuts.
[TABLE="class: table table3Col"]
[TR]
[TH="class: matS"]Action
[/TH]
[TH="class: matS"]How to do it
[/TH]
[TH="class: matS"]Keyboard shortcut
[/TH]
[/TR]
[TR]
[TD]Action
Open the charms
[/TD]
[TD]How to do it
Swipe in from the right edge of your screen.
[/TD]
[TD]Keyboard shortcut
Windows logo key+ C
[/TD]
[/TR]
[TR]
[TD]Action
Show commands for an app
[/TD]
[TD]How to do it
Swipe in from the top or bottom edge of the screen.
[/TD]
[TD]Keyboard shortcut
Windows logo key+ Z
[/TD]
[/TR]
[TR]
[TD]Action
Switch to your last app
[/TD]
[TD]How to do it
Swipe in from the left edge of the screen.
[/TD]
[TD]Keyboard shortcut
Windows logo key+ Tab
[/TD]
[/TR]
[TR]
[TD]Action
See a list of recent apps
[/TD]
[TD]How to do it
Swipe in from the left edge, and with your finger still on the screen, move it back toward the left edge.
[/TD]
[TD]Keyboard shortcut
Press and hold the Windows logo key+ Tab
[/TD]
[/TR]
[TR]
[TD]Action
Close an app
[/TD]
[TD]How to do it
Drag the app from the top edge of the screen to the bottom of the screen.
[/TD]
[TD]Keyboard shortcut
Alt+F4
[/TD]
[/TR]
[TR]
[TD]Action
Zoom
[/TD]
[TD]How to do it
Touch the screen with two or more fingers, and then move your fingers toward each other (pinch) to zoom out or away from each other (stretch) to zoom in.
[/TD]
[TD]Keyboard shortcut
Ctrl+Plus Sign (+) or Ctrl+Minus Sign (-)
[/TD]
[/TR]
[TR]
[TD]Action
Select an item
[/TD]
[TD]How to do it
Swipe down or across the item, or press and hold to select it.
[/TD]
[TD]Keyboard shortcut
[/TD]
[/TR]
[/TABLE]
Getting around with a mouse
Common actions using a mouse
The following table shows how to do some common actions on your PC by using a mouse. For more info about mouse gestures, see Mouse and keyboard: What's new.
Many of these actions have keyboard shortcuts, too. For a full list of keyboard shortcuts, see Keyboard shortcuts.
[TABLE="class: table table3Col"]
[TR]
[TH="class: matS"]Action
[/TH]
[TH="class: matS"]How to do it
[/TH]
[TH="class: matS"]Keyboard shortcut
[/TH]
[/TR]
[TR]
[TD]Action
Open the charms
[/TD]
[TD]How to do it
Move your mouse pointer all the way into the upper-right or lower-right corner. When the charms appear, move up or down the edge and click the one you want.
[/TD]
[TD]Keyboard shortcut
Windows logo key+ C
[/TD]
[/TR]
[TR]
[TD]Action
Show commands for an app
[/TD]
[TD]How to do it
Right-click within the app.
[/TD]
[TD]Keyboard shortcut
Windows logo key+ Z
[/TD]
[/TR]
[TR]
[TD]Action
Switch to your last app
[/TD]
[TD]How to do it
Move your mouse pointer all the way into the upper-left corner of your screen, and then click.
[/TD]
[TD]Keyboard shortcut
Windows logo key+ Tab
[/TD]
[/TR]
[TR]
[TD]Action
See a list of recent apps
[/TD]
[TD]How to do it
Move your mouse pointer into the upper-left corner, and then move it down the edge.
[/TD]
[TD]Keyboard shortcut
Windows logo key+ Tab
[/TD]
[/TR]
[TR]
[TD]Action
Close an app
[/TD]
[TD]How to do it
Move your mouse pointer to the top of the screen and then click the Closebutton.
[/TD]
[TD]Keyboard shortcut
Alt+F4
[/TD]
[/TR]
[TR]
[TD]Action
Zoom
[/TD]
[TD]How to do it
Press Ctrl while you rotate the wheel button.
[/TD]
[TD]Keyboard shortcut
Ctrl+Plus Sign (+) or Ctrl+Minus Sign (-)
[/TD]
[/TR]
[TR]
[TD]Action
Show the taskbar
[/TD]
[TD]How to do it
Move your mouse pointer below the bottom edge of the screen.
[/TD]
[TD]Keyboard shortcut
Windows logo key+ T selects the first app on the taskbar
[/TD]
[/TR]
[/TABLE]
© 2014 Microsoft
Full article and videos available from Microsoft Corporation - Getting around your PC - Microsoft Windows
Last edited:
