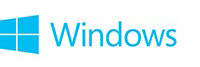
Windows 8: File History explained
File History is a new automated system for continuously protecting your personal files stored in several key locations.
by Bohdan Raciborski
Any time your personal files change, there will be a copy stored on a dedicated, external storage device of your choice. File History continuously protects your personal files stored in libraries, desktop, favorites and contacts folders. It periodically (every hour by default) scans the file system for changes and copies changed files to another location. Over time, File History builds a complete history of the changes made to any personal file.
File History was introduced in Windows 8, and gives you a new way to protect your files. It supersedes the existing Windows Backup and Restore features of Windows 7 because it was never a very popular application. This leaves your personal data and digital memories quite vulnerable, as any accident can lead to data loss.
More at Microsoft - Windows 8: File History explained | TechNet Magazine
Set up a drive for File History
Applies to Windows 8.1, Windows RT 8.1
Before you start using File History to back up your files, you need to first select where your backups are saved. You can select an externally connected drive, such as a USB drive, or you can save to a drive on a network. There are other choices, but these two provide the best options to help protect your files against a crash or other PC problems. For more info about using File History, see Restore files or folders using File History.
File History only backs up copies of files that are in the Documents, Music, Pictures, Videos, and Desktop folders on your PC. If you have files or folders elsewhere that you want backed up, you can add them to one of these folders.
Note:
- File History doesn't back up files on your PC that you have synced with SkyDrive, even if they're in folders that File History backs up.
More at Microsoft - Set up a drive for File History - Microsoft Windows Help
© 2014 Microsoft
Restore files or folders using File History
Applies to Windows 8.1, Windows RT 8.1
File History regularly backs up versions of your files in the Documents, Music, Pictures, Videos, and Desktop folders on your PC. Over time, you'll have a complete history of your files. If the originals are lost, damaged, or deleted, you can restore them. You can also browse and restore different versions of your files. For example, if you want to restore an older version of a file (even if it wasn't deleted or lost), you can browse through a timeline, select the version you want, and restore it.
To restore your files or folders
- Swipe in from the right edge of the screen, tap Search (or if you're using a mouse, point to the upper-right corner of the screen, move the mouse pointer down, and then click Search), enter restore your files in the search box, and then tap or click Restore your files with File History.
- Enter the name of file you're looking for in the search box, or use the left and right arrows to browse through different versions of your folders and files.
- Select what you want to restore to its original location, and then tap or click the Restore button.
If you want to restore your files to a different location than the original, press and hold or right-click the Restore button, tap or click Restore To, and then choose a new location.
More at Microsoft - Restore files or folders using File History - Microsoft Windows Help
© 2014 Microsoft
Last edited:
