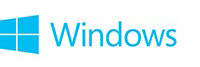Set up Family Safety
Applies to Windows 8.1, Windows RT 8.1
Family Safety helps you set limits on your child's PC time, as well as the websites, apps, and games they can use (and when). To set up Family Safety, you'll need to sign in with an administrator account. Before you get started, make sure that each child you want to monitor has a standard user account or a child's account. Family Safety is turned on automatically if you create a child's account, but it can be turned on later on standard accounts. For more info about user accounts, see
Create a user account and
User accounts: FAQ.
Note
- If your PC is connected to a domain, Family Safety might not be available. Check with your system admin.
To create a new child's account
- Swipe in from the right edge of the screen, tap Settings, and then tap Change PC settings.
(If you're using a mouse, point to the lower-right corner of the screen, move the mouse pointer up, click Settings, and then click Change PC settings.)
- Tap or click Accounts, tap or click Other accounts, and then tap or click Add an account.
- Tap or click the Add a child's account link.
- Do one of the following:
- If your child already has an email address, enter it, tap or click Next, and follow the instructions.
- If you want to get a new email address for your child, tap or click Sign up for a new email address and follow the instructions.
- If you want your child to sign in to this PC only, tap or click Add a child's account without email, and follow the instructions.
Family Safety begins monitoring the new account automatically.
To turn on Family Safety for an existing child's account
- Swipe in from the right edge of the screen, tap Settings, and then tap Change PC settings.
(If you're using a mouse, point to the lower-right corner of the screen, move the mouse pointer up, click Settings, and then click Change PC settings.)
- Tap or click Accounts, and then tap or click Other accounts.
- Select the account you want to monitor with Family Safety, and then tap or click Edit.
If your child doesn't have a standard user account, see the previous To create a new child's account steps.
- In the Account type list, select Child and then tap or click OK.
After you've turned on Family Safety for a child's account, you can adjust the individual settings that you want to control:
- Web filtering. You can make sure your children only visit age-appropriate websites, and block or allow specific websites.
- Time limits. You can choose hours when your children are allowed to sign in to the PC, and even set different time limits for each day. If a child is signed in when their allotted time ends, they'll be signed out automatically.
- Game and Windows Store app restrictions. You can control what games and Windows Store apps your children can use, set an age-rating level, and block or allow specific titles.
- Desktop app restrictions. You can prevent children from running apps that you don't want them to use.
To change someone's Family Safety settings
- Swipe in from the right edge of the screen, tap Settings, and then tap Change PC settings.
(If you're using a mouse, point to the lower-right corner of the screen, move the mouse pointer up, click Settings, and then click Change PC settings.)
- Tap or click Accounts, and then tap or click Other accounts.
- Tap or click Manage Family Safety settings online.
To add another person as a parent in Family Safety
When you add someone as a parent, they can respond to permission requests and monitor PC activities.
- Go to the Family Safety website and sign in with your Microsoft account.
- Tap or click Add a parent.
- Enter the email address of the person you would like to add as a parent, and then tap or click Send request.
© 2014 Microsoft