We all know we should backup all our data right? Well, there may be times when either the backups have also been lost, we have not kept backups up to date, or simply they were never made in the first place. For me, one of the most invaluable things I could lose is my digital music collection, at minimum I would be spending the next few days uploading CDs and hoping I still had them all.
This guide is intended to give detailed instructions on restoring your complete iTunes library from an iPod device, either in the event of data loss or simply an easy way of transferring tracks to a new PC.
This is the method I personally use whenever I reformat my PC, or upgrade to a new computer. However, there are several limitations to this method, and there is no opportunity for circumventing DRM protected tracks. In this tutorial, I will rely on the reader having a standard iTunes account for any tracks purchased via the iTunes store.
As stated, there are limitations to this method. This method will not restore Playlists or Song Ratings. If you are unable to live with losing this information, there is 3rd party software available that may be more suited to your needs. This tutorial has also been written based on Windows 7. Whilst the steps for other versions of Windows will be similar, there may be slight variation.
The advantages
Limitations
----------------------------------------------------------------------
First, we need to unhide system files.
Go to Computer > Organize > Folder and search options > View Tab.
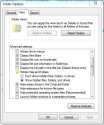
Under Hidden files and folders, select Show hidden files, folders, and drives. Click Apply and then press OK.
Now let’s open iTunes (Start > All Programs > iTunes).
In the Menu bar, click Edit > Preferences > Devices Tab.

Tick the box labelled “Prevent iPods, iPhones and iPads from syncing automatically”, and click OK.
Returning to the menu bar, click Store > Authorise This Computer.

Enter your Apple ID and Password and click Authorise.
Note: This will need to be the same iTunes account you used to purchase any tracks from iTunes, or else you will not be able to play them.
Minimize iTunes for now, now’s the time to plug in your iPod using a USB cable. Click Start > Computer.

You should now see an IPOD device under Devices with Removable Storage. Double click this to enter the iPod Folder Directory.

You should now see a list of Folders as above; iPod_Control is the folder we are looking for. These instructions are written for a standard iPod Classic, and all models before iPod Touch. For later models, including the iPod Touch, the directory layout is similar, but not exact. The Music Folder will always be located in the hidden Control folder.
Double Click iPod_Control to continue.

In the next directory, you should see a folder titled Music. Right Click on this, and select Copy.
Minimize all open Windows, and Right Click on an empty part of your desktop, and in the menu that appears select Paste.
Your computer will now copy the contents of the Music Folder to a transparent Folder located on your desktop, named Music. This may take a while depending on how many tracks you have.
After Windows has finished copying the folder, Right Click on the newly created Music Folder, and select Properties.

Under Attributes: in the General Tab, Uncheck Hidden and click Apply. Click OK to close the Window.
After you have Unchecked the Hidden Attribute, now is the time to hide system folders again.
Go to Computer > Organize > Folder and search options > View Tab. Under Hidden files and folders, select "Don’t show hidden files, folders, and drives". Click Apply and then press OK.
After going through these steps, you are now ready to restore your music to iTunes.
Open iTunes. In the menu bar, click File > Add Folder to Library. Locate the Music Folder on your desktop, click on it once to highlight it, and click Select Folder.
iTunes will now add all tracks that were on your iPod to your library. If any tracks were already in the iTunes library, which are also on your iPod, these will be duplicated.
Now for the final stage. Please make sure you are viewing your complete iTunes library in List view (As in the image below) for this stage.

Whilst still in iTunes, highlight all tracks. (Click on the Top track in the library list, highlight it, scroll down to the bottom and whilst holding SHIFT, select the bottom track in the library.)
With all tracks still highlighted, Right Click on any track, and select Consolidate Files... A Dialogue box will now open, please click Consolidate.
If any tracks on your iPod were missing Metadata tags, these will appear as randomly named files in your iTunes library and will have to be manually renamed.
That’s it, you’re done! Your complete iTunes library has now been restored, and all your tracks have been renamed and organised in the iTunes Media folder located at:
I hope this article has been of some use to you, and despite it's limitations I find this to be a quick and easy method of restoring music.
This guide is intended to give detailed instructions on restoring your complete iTunes library from an iPod device, either in the event of data loss or simply an easy way of transferring tracks to a new PC.
This is the method I personally use whenever I reformat my PC, or upgrade to a new computer. However, there are several limitations to this method, and there is no opportunity for circumventing DRM protected tracks. In this tutorial, I will rely on the reader having a standard iTunes account for any tracks purchased via the iTunes store.
As stated, there are limitations to this method. This method will not restore Playlists or Song Ratings. If you are unable to live with losing this information, there is 3rd party software available that may be more suited to your needs. This tutorial has also been written based on Windows 7. Whilst the steps for other versions of Windows will be similar, there may be slight variation.
The advantages
- Fast and Easy
- No need for 3rd party software
- Provides a complete restoration of all tracks on the iPod
Limitations
- Playlists, and Song Ratings will be lost
- Only provides a COMPLETE restoration, all tracks on the device will be added to the library
- Relies on Metadata Tags
- Any tracks already added to your library will be duplicated
- Playlists, and Song Ratings will be lost
- Some tracks may have to be manually renamed
----------------------------------------------------------------------
First, we need to unhide system files.
Go to Computer > Organize > Folder and search options > View Tab.
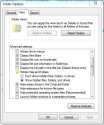
Under Hidden files and folders, select Show hidden files, folders, and drives. Click Apply and then press OK.
Now let’s open iTunes (Start > All Programs > iTunes).
In the Menu bar, click Edit > Preferences > Devices Tab.

Tick the box labelled “Prevent iPods, iPhones and iPads from syncing automatically”, and click OK.
Returning to the menu bar, click Store > Authorise This Computer.

Enter your Apple ID and Password and click Authorise.
Note: This will need to be the same iTunes account you used to purchase any tracks from iTunes, or else you will not be able to play them.
Minimize iTunes for now, now’s the time to plug in your iPod using a USB cable. Click Start > Computer.

You should now see an IPOD device under Devices with Removable Storage. Double click this to enter the iPod Folder Directory.

You should now see a list of Folders as above; iPod_Control is the folder we are looking for. These instructions are written for a standard iPod Classic, and all models before iPod Touch. For later models, including the iPod Touch, the directory layout is similar, but not exact. The Music Folder will always be located in the hidden Control folder.
Double Click iPod_Control to continue.

In the next directory, you should see a folder titled Music. Right Click on this, and select Copy.
Minimize all open Windows, and Right Click on an empty part of your desktop, and in the menu that appears select Paste.
Your computer will now copy the contents of the Music Folder to a transparent Folder located on your desktop, named Music. This may take a while depending on how many tracks you have.
After Windows has finished copying the folder, Right Click on the newly created Music Folder, and select Properties.

Under Attributes: in the General Tab, Uncheck Hidden and click Apply. Click OK to close the Window.
After you have Unchecked the Hidden Attribute, now is the time to hide system folders again.
Go to Computer > Organize > Folder and search options > View Tab. Under Hidden files and folders, select "Don’t show hidden files, folders, and drives". Click Apply and then press OK.
After going through these steps, you are now ready to restore your music to iTunes.
Open iTunes. In the menu bar, click File > Add Folder to Library. Locate the Music Folder on your desktop, click on it once to highlight it, and click Select Folder.
iTunes will now add all tracks that were on your iPod to your library. If any tracks were already in the iTunes library, which are also on your iPod, these will be duplicated.
Now for the final stage. Please make sure you are viewing your complete iTunes library in List view (As in the image below) for this stage.

Whilst still in iTunes, highlight all tracks. (Click on the Top track in the library list, highlight it, scroll down to the bottom and whilst holding SHIFT, select the bottom track in the library.)
With all tracks still highlighted, Right Click on any track, and select Consolidate Files... A Dialogue box will now open, please click Consolidate.
If any tracks on your iPod were missing Metadata tags, these will appear as randomly named files in your iTunes library and will have to be manually renamed.
That’s it, you’re done! Your complete iTunes library has now been restored, and all your tracks have been renamed and organised in the iTunes Media folder located at:
C:\Users\%User%\Music\iTunes\iTunes Media\Music
(%User% represents the name of your User Profile)
I hope this article has been of some use to you, and despite it's limitations I find this to be a quick and easy method of restoring music.
Last edited:
