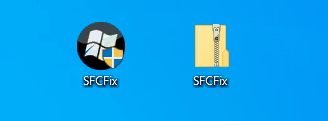I have a Win 2016 DC I am trying to shrink WinSxS on. StartComponentCleanup fails; RestoreHealth fails. The RH failures I get are the two seemingly common ones: "the source files could not be found" and "array index out of bounds". I have been able to fix some of the errors in CBS.log by downloading old KBs, expanding the .cabs and pointing DISM there, but the remainder of my errors are for KBs that have been rolled into SSUs (which RestoreHealth doesn't seem to recognize the same way) or other. I have tried running SFCFix and it didn't detect any corruption, despite DISM erroring out. Would really appreciate any help as I am trying to not have to reinstall Windows and upend this site.
Thanks.
-Attached some logs, though I don't think the SFCFix really accompished anything and the log is kinda useless
Thanks.
-Attached some logs, though I don't think the SFCFix really accompished anything and the log is kinda useless