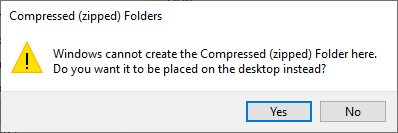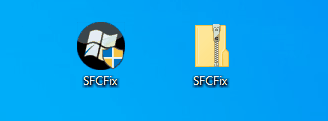DrFirestone
Member
- Mar 16, 2023
- 20
Windows Server 2019 Standard - unable to repair the system. DISM /Online /Cleanup-Image /RestoreHealth keeps giving up:
Deployment Image Servicing and Management tool
Version: 10.0.17763.3406
Image Version: 10.0.17763.4131
[==========================100.0%==========================]
Error: 0x800f081f
The source files could not be found.
Use the "Source" option to specify the location of the files that are required to restore the feature. For more information on specifying a source location, see Configure a Windows Repair Source.
I guess this is also causing a problem with ugrading from Standard to Dataceter (screenshot attached).
I'm attaching the log file. Any help would be greatly appreciated!
Deployment Image Servicing and Management tool
Version: 10.0.17763.3406
Image Version: 10.0.17763.4131
[==========================100.0%==========================]
Error: 0x800f081f
The source files could not be found.
Use the "Source" option to specify the location of the files that are required to restore the feature. For more information on specifying a source location, see Configure a Windows Repair Source.
I guess this is also causing a problem with ugrading from Standard to Dataceter (screenshot attached).
I'm attaching the log file. Any help would be greatly appreciated!