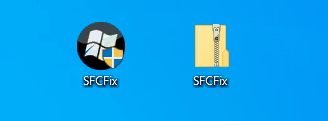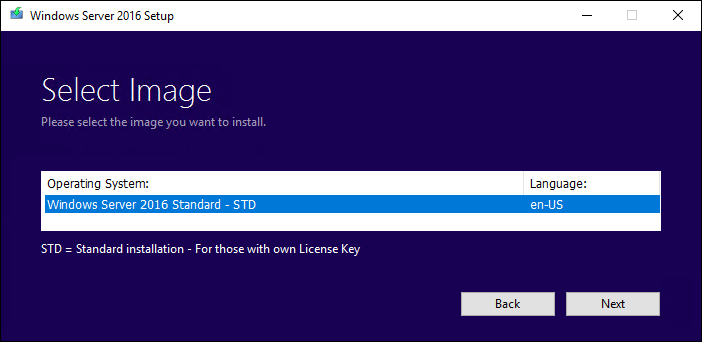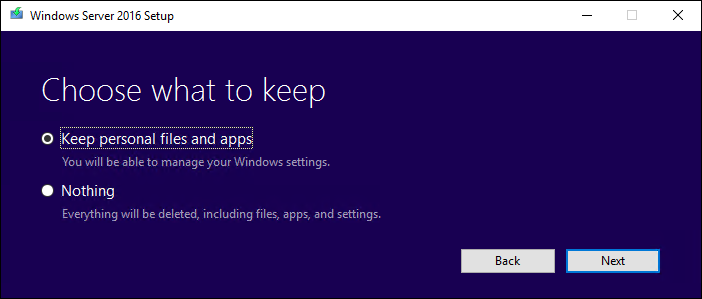Hi all,
a couple of days ago our Windows Server 2016 would not start anymore but run into a BSOD ("Critical Process Died").
SFC /scannow found errors, but could not repair them. In the log files, over 1000 unique files were shown as corrupted.
We tried offline DSIM repair with an ISO from a Win PE which ran successfully but did not fix the problems.
As a last resort we copied the backups from Windows\System32\config\RegBack which finally allowed us to boot up the server.
Now, running "sfc /scannow" stops at 75% displaying "Windows Resource Protection could not perform the requested operation". DISM doesn't find an error, SFCFix shows no errors either. See logs attached.
What can we do? Thanks so much in advance for any help.
EDIT: Found the "Posting Instructions" and replaced the logfiles
a couple of days ago our Windows Server 2016 would not start anymore but run into a BSOD ("Critical Process Died").
SFC /scannow found errors, but could not repair them. In the log files, over 1000 unique files were shown as corrupted.
We tried offline DSIM repair with an ISO from a Win PE which ran successfully but did not fix the problems.
As a last resort we copied the backups from Windows\System32\config\RegBack which finally allowed us to boot up the server.
Now, running "sfc /scannow" stops at 75% displaying "Windows Resource Protection could not perform the requested operation". DISM doesn't find an error, SFCFix shows no errors either. See logs attached.
What can we do? Thanks so much in advance for any help.
EDIT: Found the "Posting Instructions" and replaced the logfiles
Attachments
Last edited: