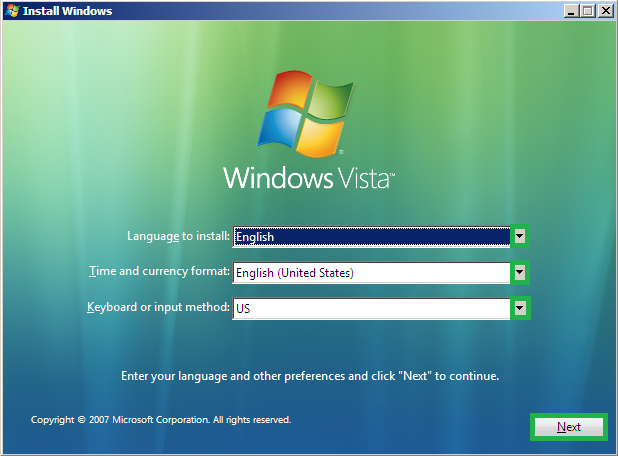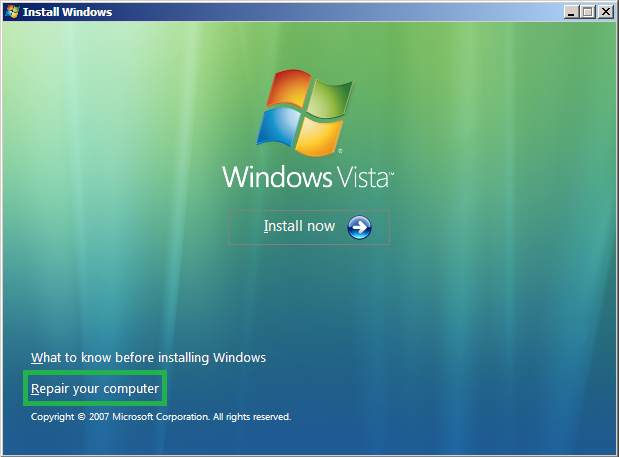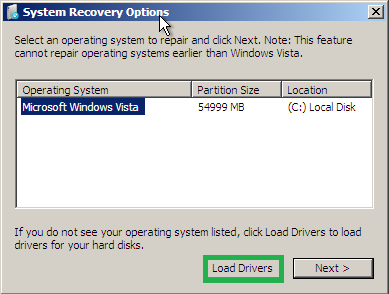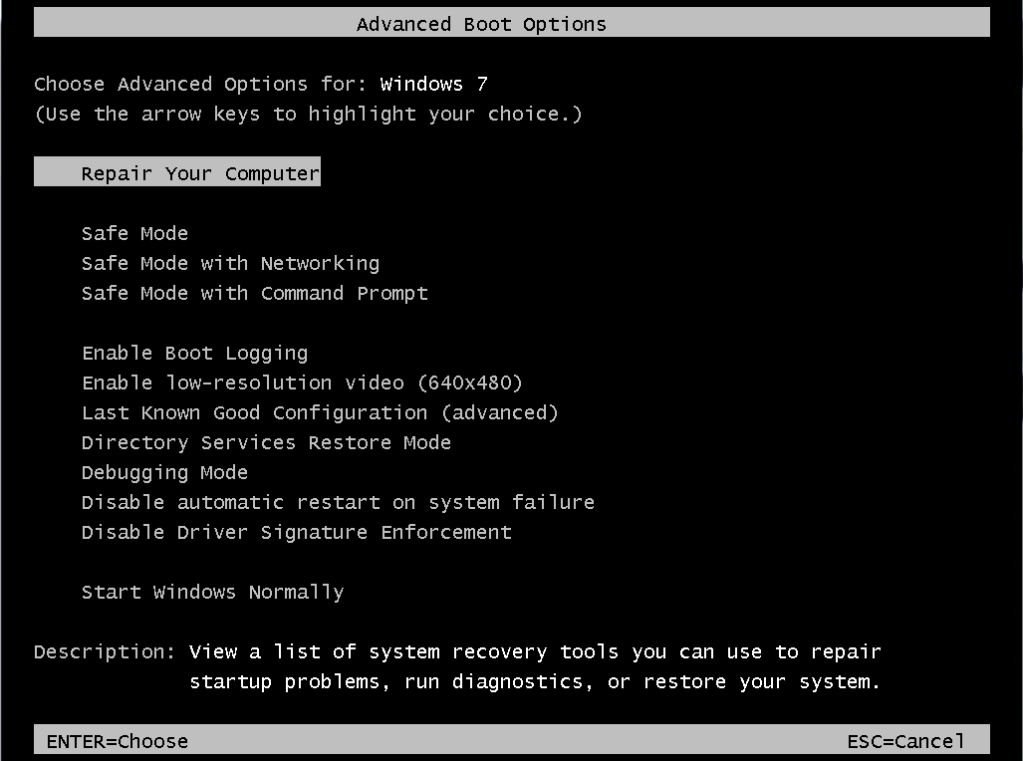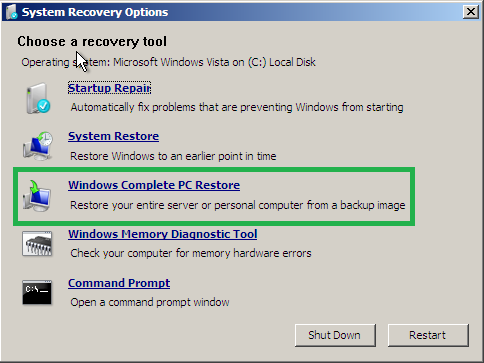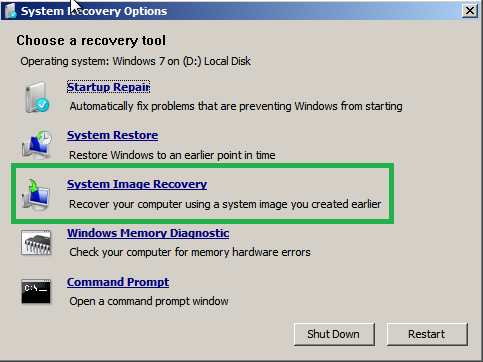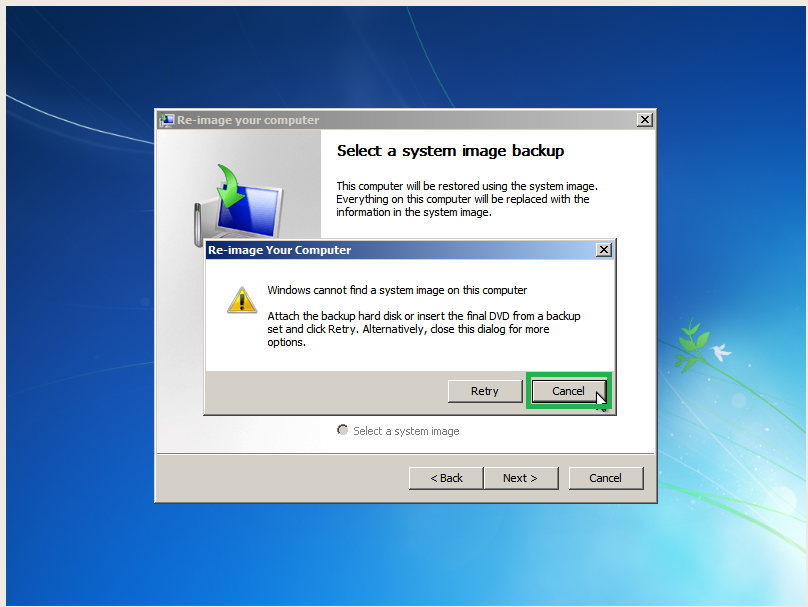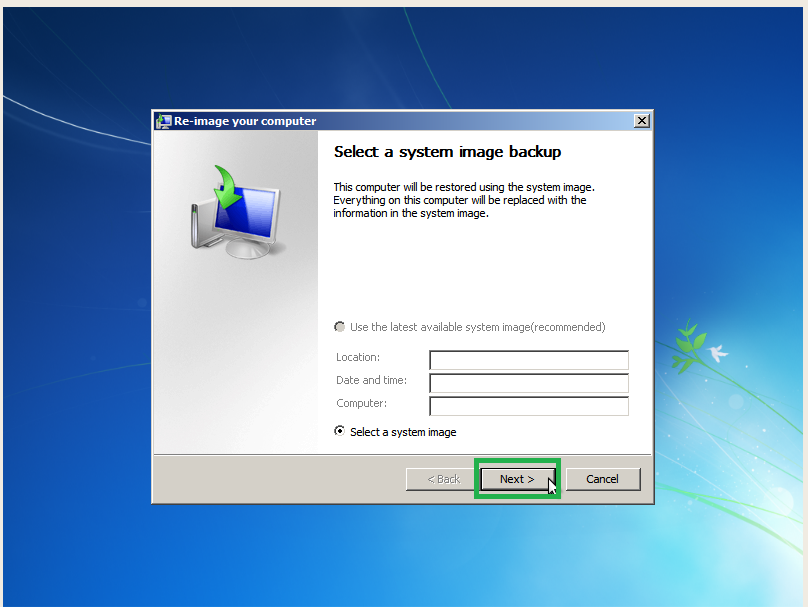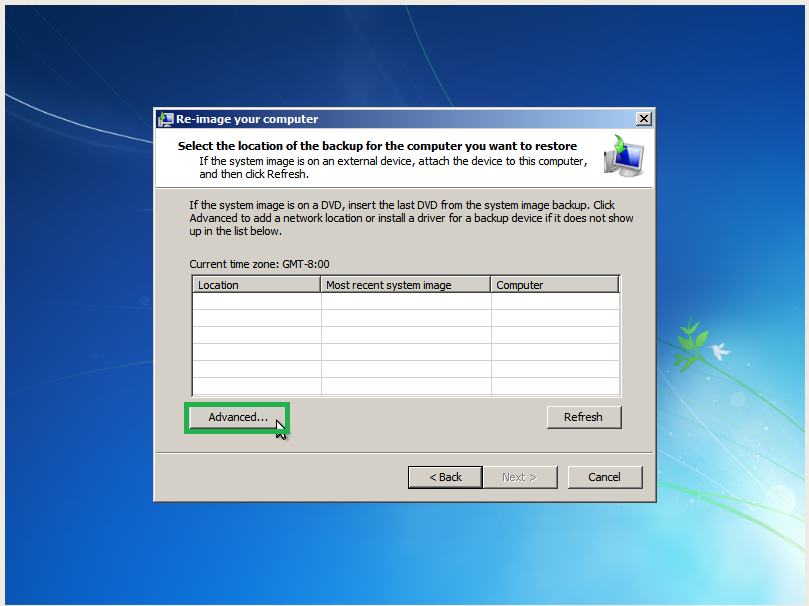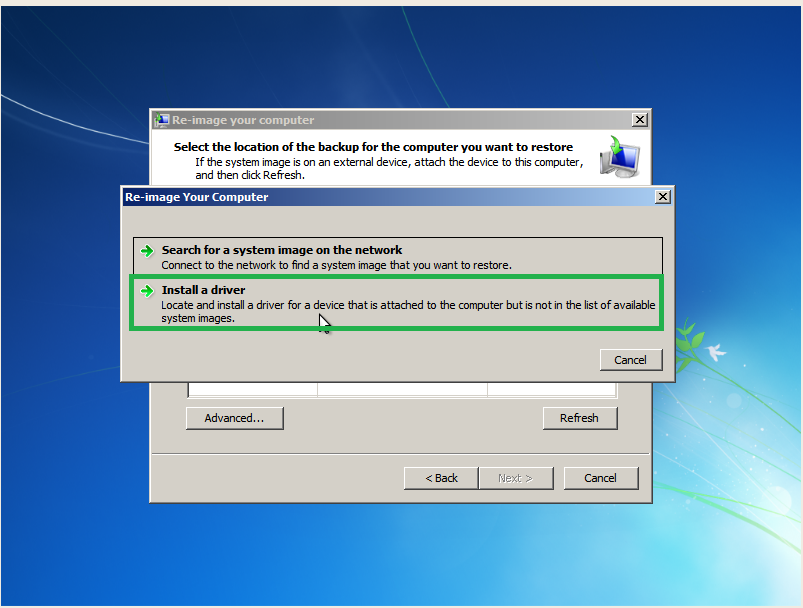Steps for Copy and Paste
- Click OK after being asked to insert the driver installation media. Then select Computer from the list on the left.
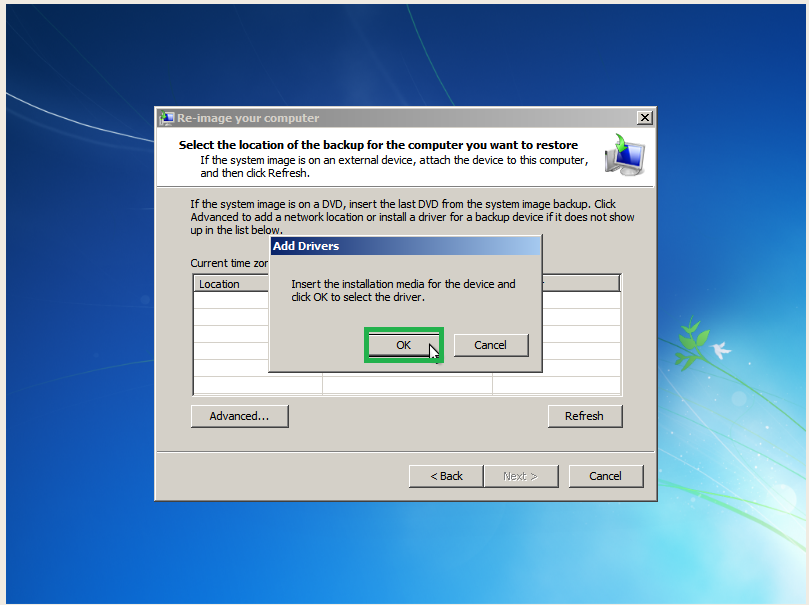
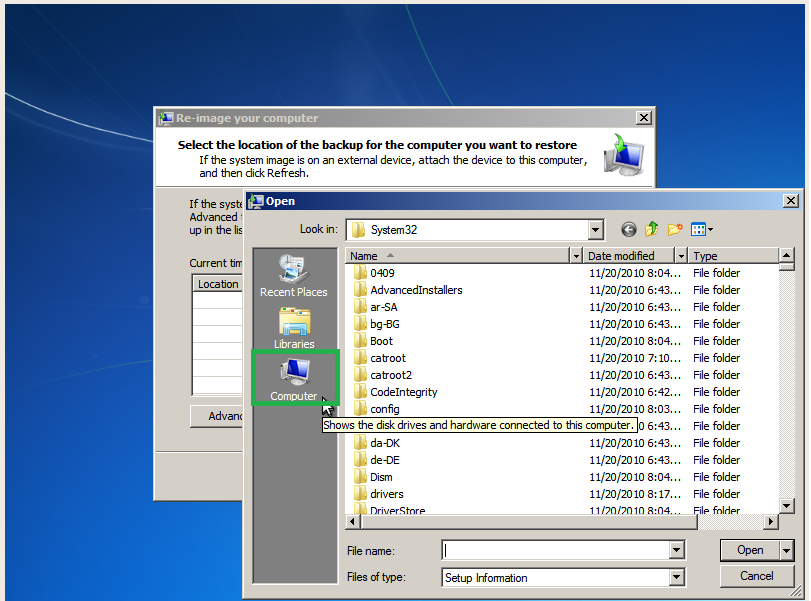
- Navigate to the drive and directory you want to copy (I copied the whole users folder)
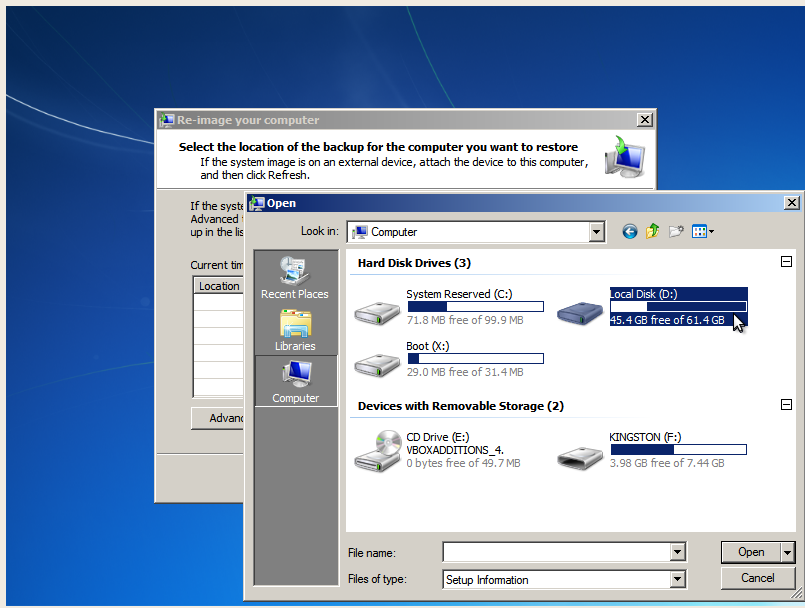

- Choose the location to copy to:
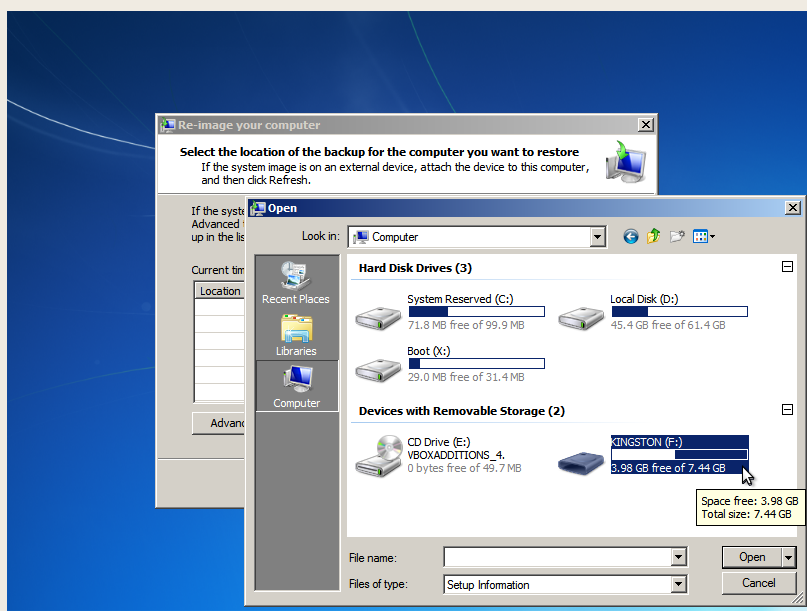
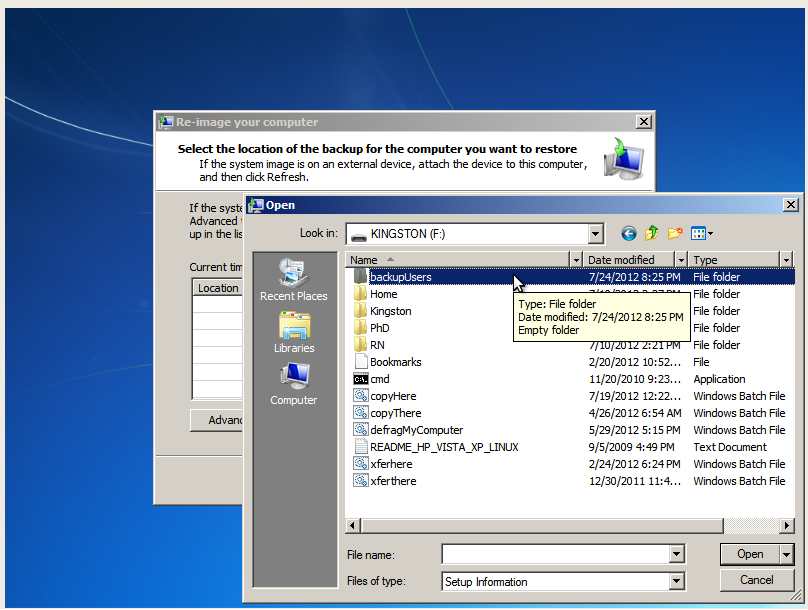
- Right click in a blank space within the folder you want to copy to, and click Paste. The Windows circle of waiting may show up for a long time, but the system is doing something despite the appearance that it is not. It may take a while, so go get coffee or food in the meantime.
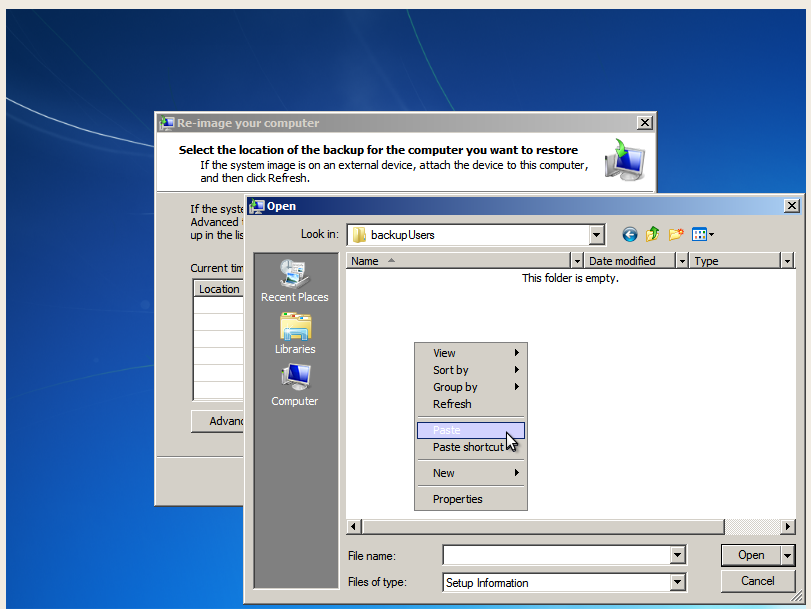
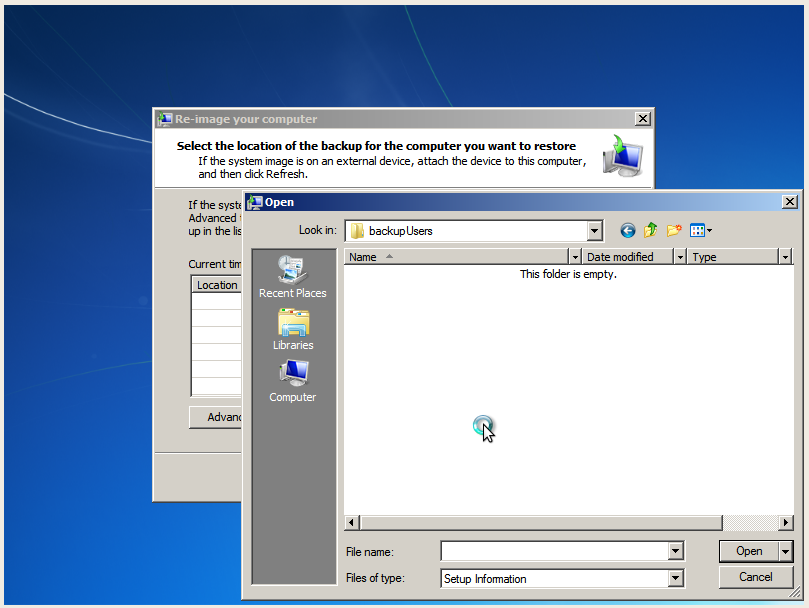
- Select Yes if given any warnings.
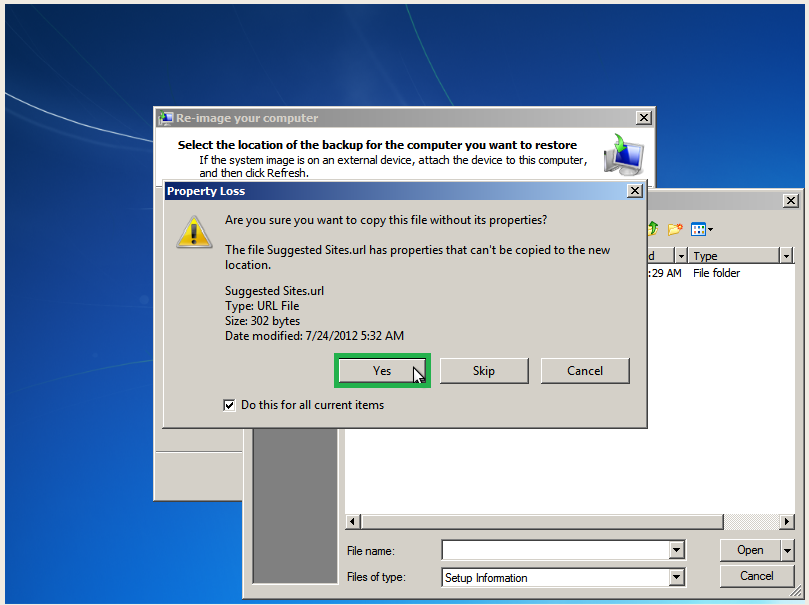
- Cancel out to get back to the System Recovery Options.
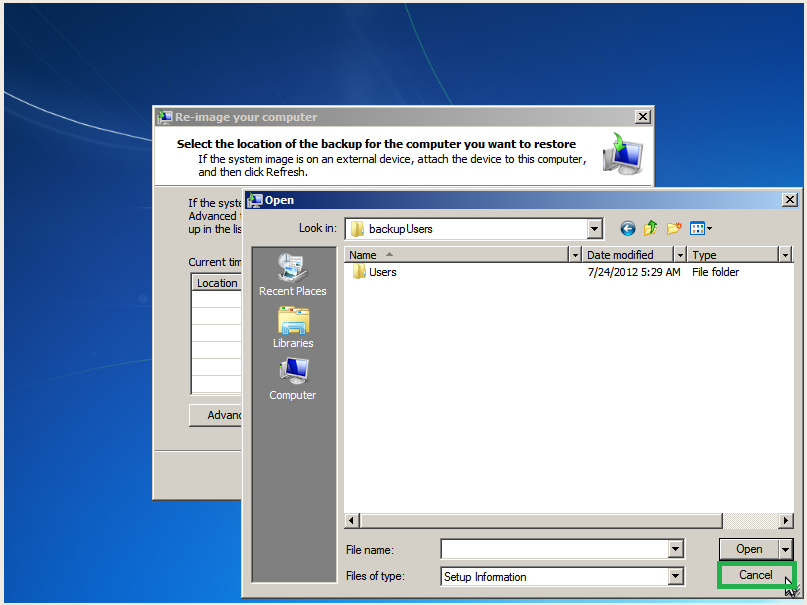
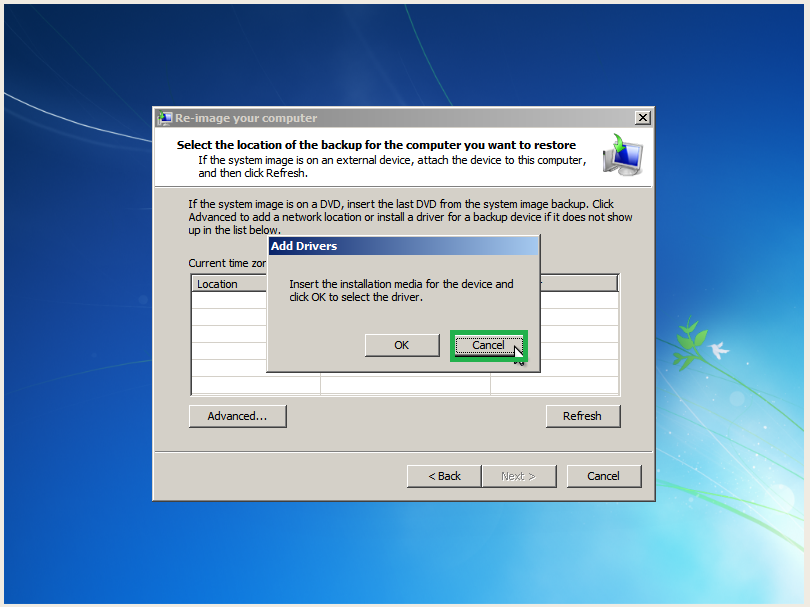
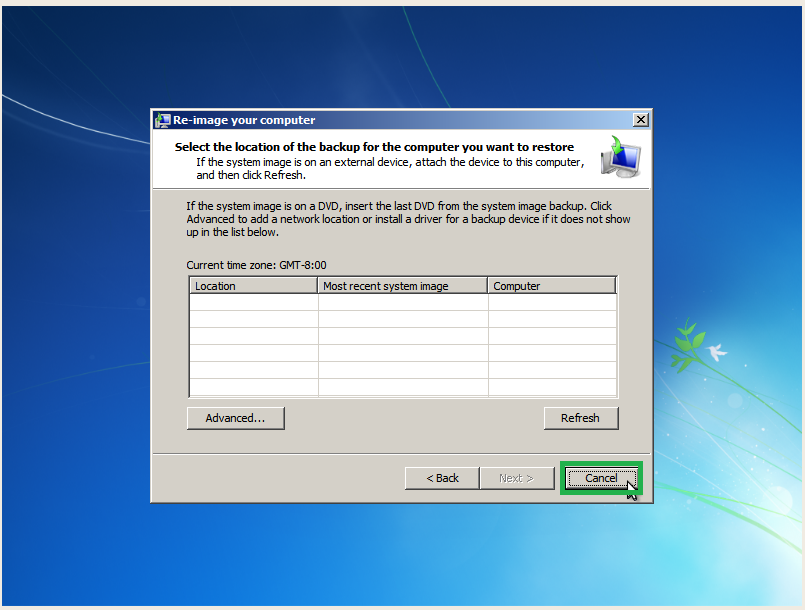
Last edited: