Prior to doing the clean install of Windows, it is a good idea to download any network adapter drivers for your system. The drivers should be downloaded from the vendor support site (HP, Dell, etc.) or from the motherboard support site if the system is custom built (Gigabyte, ASUS, etc.). If you have a 3rd party wireless network adapter you installed yourself, make sure you have the drivers for it downloaded from the manufacturer of the wireless device. Save the drivers on a flash drive or external hard drive for use after the clean install so you can use your network adapter(s) to obtain Windows updates and drivers.
Additionally, it is best to download your antivirus software and save it to an external device to have on hand after the clean install. This will prevent having to access the network without proper security protection when the clean install finishes.
- Backup any important data to an external hard drive or a flash drive.
If you cannot backup your files from within Windows, backup your files outside Windows.
- Gather your license keys for software and for Windows to allow easy use in re-installing or activating Windows and/or programs on your system. Belarc Advisor can help with some license keys, but if your system was pre-built, the license key for Windows will not be the same as that on your sticker. If your sticker is not readable, contact your vendor for support.
InfoFor Vendor systems by Dell, HP, etc.: The sticker with the OEM license key will be on the underside of a laptop PC. The sticker with the OEM license key will be attached to the side of a desktop PC.
For a system pre-built elsewhere, you may find the sticker on the CD or DVD sleeve that the OEM disc came in.
WarningYou must use the OEM license key on the sticker for a clean install if you own a Vendor system. The key given by Belarc Advisor will not work for such systems because that key was automatically installed by the vendor at the factory and can only be installed by that vendor.
- Remove the current system from any digital license software, i.e. iTunes and Amazon Unbox Player.
- Shut down your system. Disconnect all external hard drives and any internal hard drives that are not being used for Windows installation. This will prevent accidentally formatting the wrong drive or installing Windows in place of important data.
- Insert the Windows Installation Media and restart your system.
- Before you can use the installation media, configure your BIOS for the proper boot order. The installation media should be the first option in the boot menu, i.e. your CD/DVD drive or USB drive.
- Refer to your system manual for steps to enter the BIOS and change boot order settings. Most system manuals can be found online through the system manufacturer (Dell, HP, etc.) or motherboard manufacturer (Gigabyte, ASUS, etc.).
- If you cannot find your installation media, please contact your system manufacturer (Dell, HP, etc.) to replace missing recovery discs or contact Microsoft to replace a missing retail copy. If you were not provided with installation media, you may need to purchase a retail copy from an online or local store.
- Before you can use the installation media, configure your BIOS for the proper boot order. The installation media should be the first option in the boot menu, i.e. your CD/DVD drive or USB drive.
- Press a key when given the message to Press any key to boot from CD or DVD...
- You'll see a screen that says Windows is loading files...; this may take a few minutes depending on the speed of your DVD drive or USB drive.
- Choose your installation options and click Next.
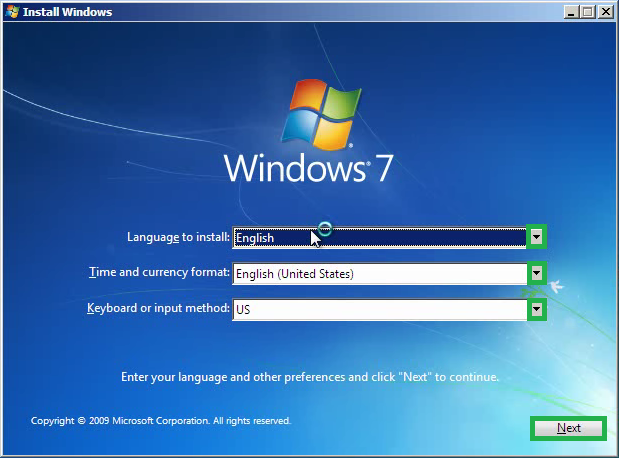
- Choose Install Now.
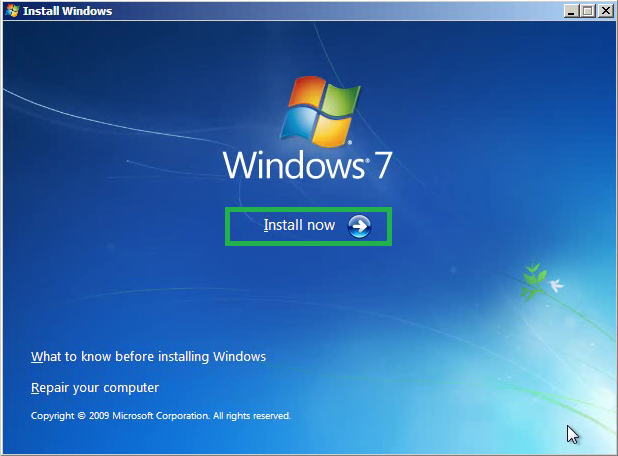
- Put a tick in I accept the license terms (after reading them) and click Next.

- Choose Custom (advanced).
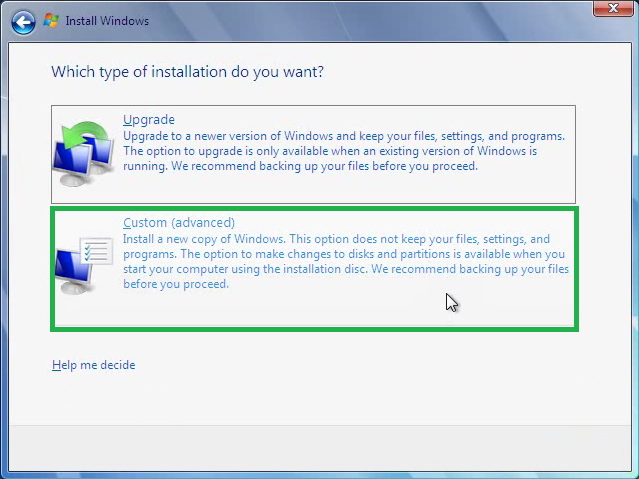
- Click Drive options (advanced).
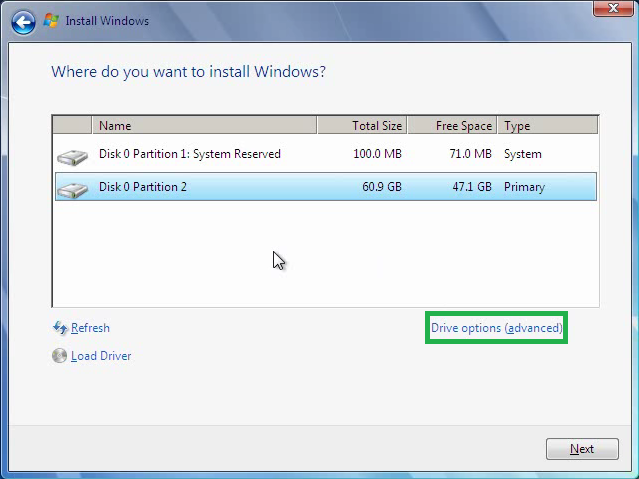
- Select the partition you want to install Windows on and click on Format.
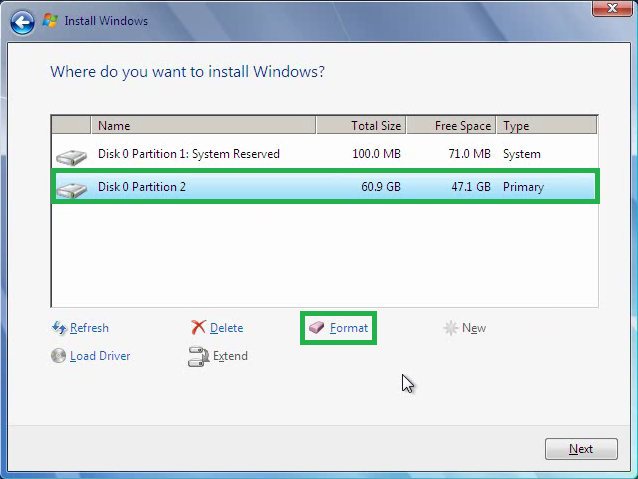
- If you are sure of your choice for the partition, click OK.
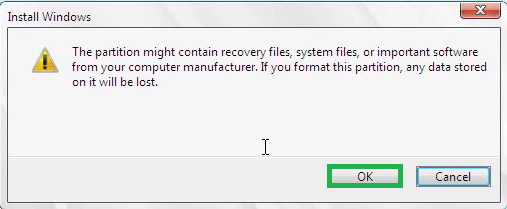
- Choose the partition to install on and click Next.
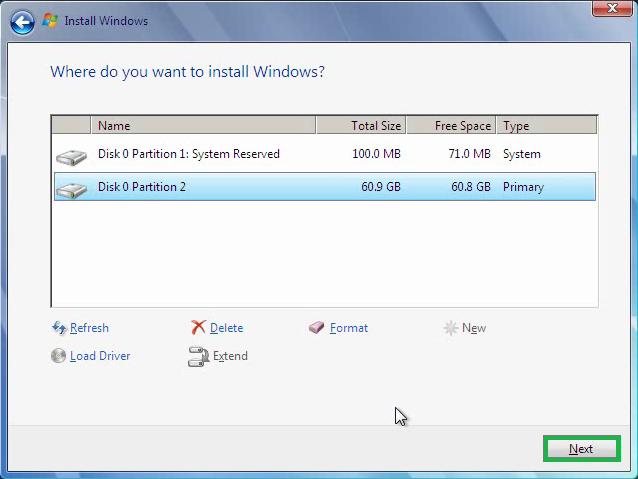
- Windows will begin the installation process. The installation should appear as in the below image:
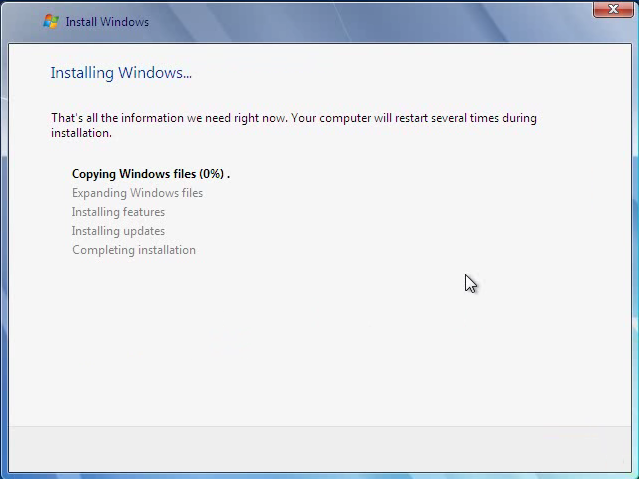
Once Windows is installed, follow the on screen instructions to set it up. After setup, reconnect all drives you intend to use.
Once you are ready, install your antivirus, drivers, Windows Updates, and programs in this order:
- Install your antivirus that you downloaded and saved externally prior to the clean install.
- Install the following drivers first. Obtain drivers from the vendor (HP, Dell, etc.) or from the motherboard support site (Gigabyte, ASUS, etc.) and display card manufacturer (NVIDIA, AMD, etc.) if custom built.
- Network drivers that you downloaded and saved externally prior to the clean install.
- Audio Driver.
- Display Card (Graphics Card) Driver.
- Chipset Drivers.
- USB Drivers.
- All other drivers. Also, Identify and Fix Problem Devices
- Network drivers that you downloaded and saved externally prior to the clean install.
- Windows Updates should be installed after drivers. Check optional updates for a list of any missing drivers. Try to find those drivers from your vendor or manufacturer rather than installing through Windows updates if possible. Install all important updates first. Then install optional updates that provide security or stability improvements to the system.
- Install programs one at a time with a restart after each installation. If you were having problems previously that resulted in a clean install, do your normal routine for a while after each program installation to determine whether that program might have been causing conflicts on the system.
- Activate Windows as soon as you feel the system is running as it should. This is the last step to prevent multiple activations in a short period of time if you find you need to clean install or upgrade install more than once within a few days or weeks of each other. Sometimes activating multiple times in a short period of time can lead to Microsoft blocking further easy activations in case the key has been compromised; if this happens to you, refer to the Activating Windows link given for steps to activate using the telephone.
