andrewlen
Well-known member
How to pin a CMD icon to your Taskbar and configure it to open an Administrative Command Prompt
First, open an administrator command window. If you don't know how here's one way explained below.
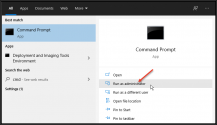
An administrative command window opens. Leave it open for now and perform the following steps:
1) On your Taskbar, right-click the Command Prompt Icon
2) Click "Pin to Taskbar"
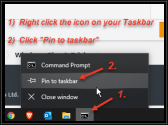
Right-click the Command Prompt Icon on your Taskbar again and continue to Step 3.
3) Right-Click the CMD Icon on your Taskbar
4) Right-Click Command Prompt
5) Left-Click Properties
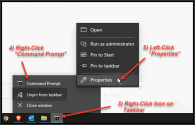
6) Click the Advanced button
7) Check the "Run as administrator" box
8) Click the OK Button to close Advanced Properties
9) Click the OK Button to close the Command Prompt Properties box
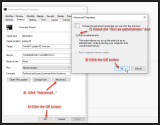
Done!
You can now open an administrative (elevated) command prompt any time with a single click on the Command Icon on your Taskbar.
Hope you found this useful.
Regards, Andrew
First, open an administrator command window. If you don't know how here's one way explained below.
- Press your Windows Key and type CMD
- On "Best match" (Command Prompt) click "Run as administrator"
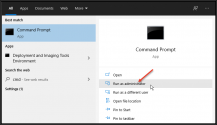
An administrative command window opens. Leave it open for now and perform the following steps:
1) On your Taskbar, right-click the Command Prompt Icon
2) Click "Pin to Taskbar"
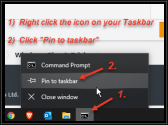
Right-click the Command Prompt Icon on your Taskbar again and continue to Step 3.
3) Right-Click the CMD Icon on your Taskbar
4) Right-Click Command Prompt
5) Left-Click Properties
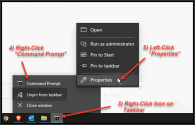
6) Click the Advanced button
7) Check the "Run as administrator" box
8) Click the OK Button to close Advanced Properties
9) Click the OK Button to close the Command Prompt Properties box
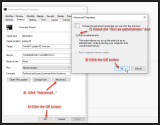
Done!
You can now open an administrative (elevated) command prompt any time with a single click on the Command Icon on your Taskbar.
Hope you found this useful.
Regards, Andrew





