DIE5EL
Member
- Jul 7, 2017
- 16
After many hours of trying to figure this out I have decided to make an account here and post.
I have a 3TB SATAII hard drive which I have lost access to some of the files. I can't read them or copy them.
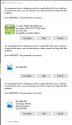
In my screenshot above it says:
An unexpected error is keeping you from copying the file. If you continue to receive this error, you can use the error code to search for help with this problem.
Error 0x80070057: The parameter is incorrect.
sfc scan
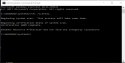
I saw on several help sites a registry edit fix in the HKEY_LOCAL_MACHINE\SOFTWARE\Policies\Microsoft\System folder, but I don't seem to have that folder
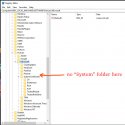
Tried copying files with Goodsync and same thing
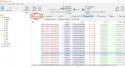
Using this I could see all the affected files next to the unaffected files and in most cases the affected files seem to be of larger size than unaffected files in the same location, and in other cases the affected files seem to be modified more recently than unaffected files in the same locations.
Is this fixable? I've had several hard drives physically crap out on me and it doesn't really seem like that's the case here. I also see that this error is related to windows update problems with other people, but I don't know if that's my case so I posted it here in Win 10..
Oh, I don't know that this could be related, but this occurred in coincidence with my move to the states. The drive was installed in my desktop in Korea, I took all my hardware out, packed them individually, carried them on the plane on my back, and when I set it up in the states everything is working fine except this problem with the secondary drive. The master drive is a SSD drive and after 2 weeks of daily use here seems to be no problems with that.
Thanks for your help in advance
I have a 3TB SATAII hard drive which I have lost access to some of the files. I can't read them or copy them.
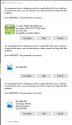
In my screenshot above it says:
An unexpected error is keeping you from copying the file. If you continue to receive this error, you can use the error code to search for help with this problem.
Error 0x80070057: The parameter is incorrect.
sfc scan
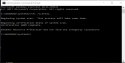
I saw on several help sites a registry edit fix in the HKEY_LOCAL_MACHINE\SOFTWARE\Policies\Microsoft\System folder, but I don't seem to have that folder
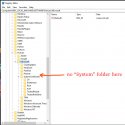
Tried copying files with Goodsync and same thing
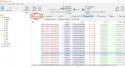
Using this I could see all the affected files next to the unaffected files and in most cases the affected files seem to be of larger size than unaffected files in the same location, and in other cases the affected files seem to be modified more recently than unaffected files in the same locations.
Is this fixable? I've had several hard drives physically crap out on me and it doesn't really seem like that's the case here. I also see that this error is related to windows update problems with other people, but I don't know if that's my case so I posted it here in Win 10..
Oh, I don't know that this could be related, but this occurred in coincidence with my move to the states. The drive was installed in my desktop in Korea, I took all my hardware out, packed them individually, carried them on the plane on my back, and when I set it up in the states everything is working fine except this problem with the secondary drive. The master drive is a SSD drive and after 2 weeks of daily use here seems to be no problems with that.
Thanks for your help in advance








