After a power failure at home I can no longer update my Windows Server 2016. I've tried everything I can think of to restore the health of the image with it reporting "The array bounds are invalid" at 100%
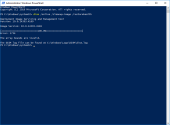
I've attached a zipped file of the cbs.log and dism.log files in the hope that someone can take a look at them.
I also tried using SFCFix but again to no avail. Log also attached for this.
Many thanks.
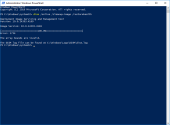
I've attached a zipped file of the cbs.log and dism.log files in the hope that someone can take a look at them.
I also tried using SFCFix but again to no avail. Log also attached for this.
Many thanks.



