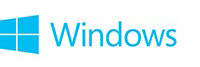
Fix a corrupted user profile
Your user profile is a collection of settings that make the computer look and work the way you want it to. It contains your settings for desktop backgrounds, screen savers, pointer preferences, sound settings, and other features. User profiles ensure that your personal preferences are used whenever you log on to Windows. If you tried to log on to Windows and received an error message telling you that your user profile might be corrupted, you can try to repair it. You will need to create a new profile, and then copy the files from the existing profile to the new one.
Before you create a new profile
Occasionally, Windows might not read your user profile correctly—for example, if your antivirus software is scanning your computer while you try to log on. Before you create a new user profile, try restarting your computer and logging on with your user account again.
To create a new user profile
To create a new user profile, you must first create a new user account. When the account is created, a profile is also created.
The steps that you should follow will vary, depending on whether your computer is on a domain or a workgroup. To find out, see "To check if your computer is on a workgroup or domain" in What is the difference between a domain, a workgroup, and a homegroup?
My computer is on a domain
- Open Microsoft Management Console by clicking the Start button
, typing mmc into the search box, and then pressing Enter.* If you're prompted for an administrator password or confirmation, type the password or provide confirmation.
If you're prompted for an administrator password or confirmation, type the password or provide confirmation.
- In the left pane of Microsoft Management Console, click Local Users and Groups.
If you don't see Local Users and Groups
If you don't see Local Users and Groups, it's probably because that snap-in hasn't been added to Microsoft Management Console. Follow these steps to install it:
- In Microsoft Management Console, click the File menu, and then click Add/Remove Snap-in.
- Click Local Users and Groups, and then click Add.
- Click Local computer, click Finish, and then click OK.
- Click the Users folder.
- Click the Action menu, and then click New User.
- Type the appropriate information in the dialog box, and then click Create.
- When you are finished creating user accounts, click Close.
- Restart the PC.
My computer is in a workgroup
- Open User Accounts by clicking the Start button
, clicking Control Panel, clicking User Accounts and Family Safety, and then clicking User Accounts.
- Click Manage another account.
If you're prompted for an administrator password or confirmation, type the password or provide confirmation.
- Click Create a new account.
- Type the name you want to give the user account, click an account type, and then click Create Account.
- Restart the PC.
To copy files to the new user profile
After you create the profile, you can copy the files from the existing profile. You must have at least three user accounts on the computer to complete these steps, including the new account you just created.
- Log on as a user other than the new user you just created or the user that you want to copy files from.
- Open the My Documents folder by clicking the Start button
, and then clicking Computer. Double-click the hard disk drive that Windows is installed on (it's usually your C: drive), double-click Users, double-click the folder with the name of your account, and then double-click My Documents.
- Click the Tools menu, and then click Folder Options.
If you don't see the Tools menu, press Alt.- Click the View tab, and then click Show hidden files, folders, and drives.
- Clear the Hide protected operating system files check box, click Yes to confirm, and then click OK.
- Locate the C:\Users\Old_Username folder, where C is the drive that Windows is installed on, and Old_Username is the name of the profile you want to copy files from.
- Select all of the files and folders in this folder, except the following files:
- Ntuser.dat
- Ntuser.dat.log
- Ntuser.ini
- Click the Edit menu, and then click Copy.
If you don't see the Edit menu, press Alt.- Locate the C:\Users\New_Username folder, where C is the drive that Windows is installed on, and New_Username is the name of the new user profile you created.
- Click the Edit menu, and then click Paste.
If you don't see the Edit menu, press Alt.- Log off, and then log back on as the new user.
If you have e‑mail messages in an e‑mail program, you must import your e‑mail messages and addresses to the new user profile before you delete the old profile. If everything is working properly, you can delete the old profile.
© 2014 Microsoft
Full article from Microsoft Corporation - Fix a corrupted user profile - Microsoft Windows Help
Last edited:
