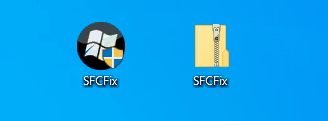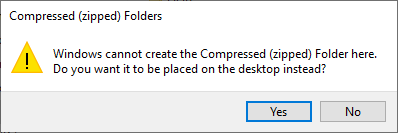sogeking
Well-known member
- Feb 1, 2024
- 51
I am having trouble updating a Hyper-V VM Windows Server 2019 1809. Windows is showing errors. I have already run the DISM tool, but it did not find any issues. However, the CBS.log shows some results such as [HRESULT = 0x80070002 - ERROR_FILE_NOT_FOUND]. Could you help me? I have attached the CBS.log for reference